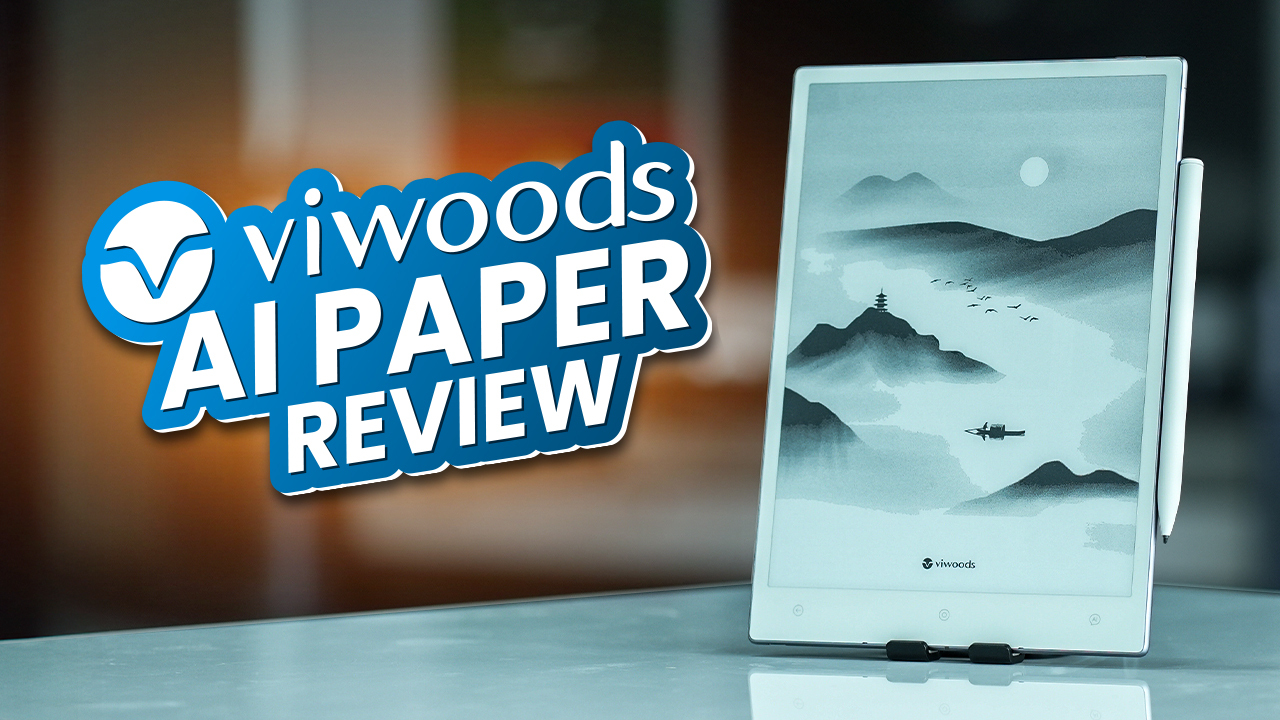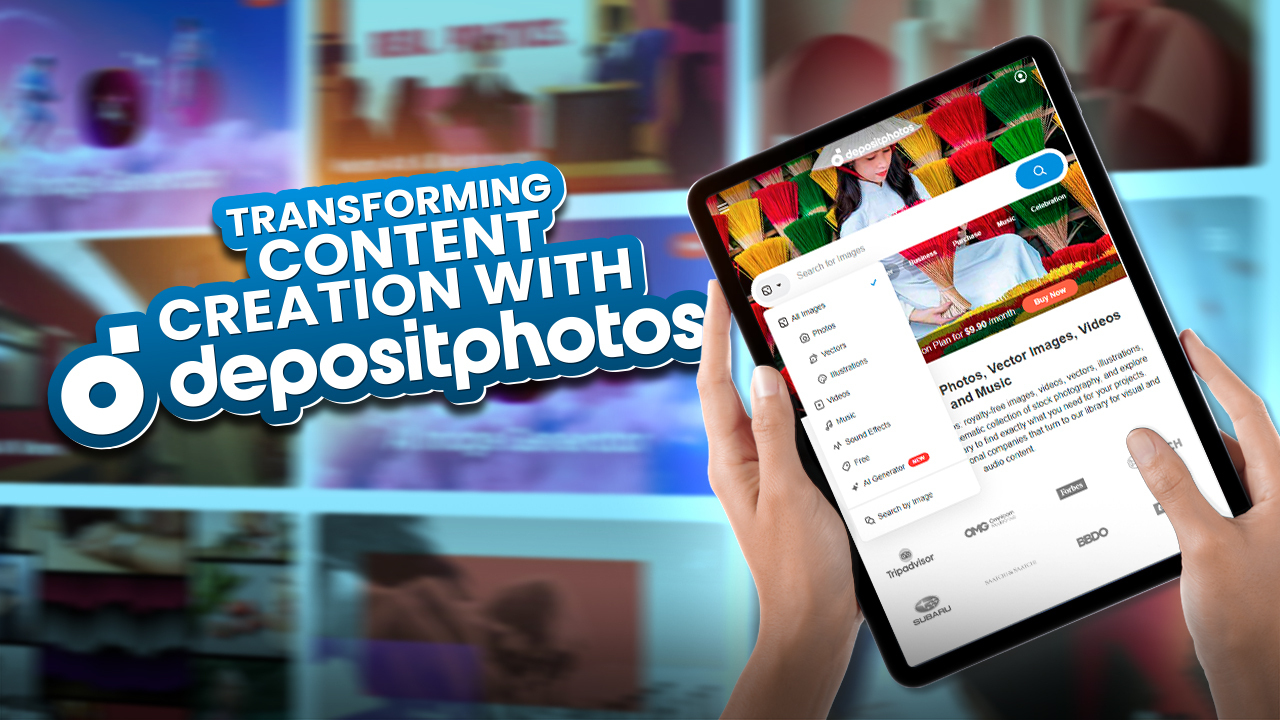Are you ready to unlock a whole new world of gaming possibilities on your Steam Deck?
As someone who’s been tinkering with emulation for years, I know it can seem intimidating at first. But trust me, with the right tools and a bit of guidance, you’ll be playing your childhood favorites on your Steam Deck in no time!
And once you’ve mastered emulation, you can dive into even more Steam Deck tips and tricks to take your gaming experience to the next level!
What You’ll Need
Before we dive into the step-by-step process, let’s make sure you have everything you need:
- Your trusty Steam Deck (obviously!)
- A microSD card (at least 128GB recommended for storing all those sweet ROMs)
- A USB drive or external hard drive with your game ROMs and BIOS files
- A USB-C adapter or a docking station for connecting peripherals
- A mouse and keyboard (trust me, they’ll make the setup process a breeze)
Now, I know what you might be thinking: “But where do I get those ROM and BIOS files?”
Well, due to copyright reasons, I can’t provide direct links.
However, a quick Google search will point you in the right direction. Just remember, it’s always best to dump your own game files from your legally owned physical copies!
And if you’re wondering how to mount an ISO on your Steam Deck, we’ve got you covered there too.
Step-by-Step Guide to Emulation Bliss
Alright, let’s get this emulation party started!
Here’s a simple, step-by-step guide to setting up emulators on your Steam Deck using the amazing EmuDeck tool:
- 🖥️ Switch to Desktop Mode: Press the Steam button, go to Power, and select “Switch to Desktop.”
- 🌐 Download EmuDeck: Open your web browser, head over to www.emudeck.com, and download the installer.
- 💾 Install EmuDeck: Run the installer and follow the prompts. Choose “Custom Mode” for more control over your setup.
- 📂 Select Your Install Location: Choose where you want to install your emulators and ROMs (microSD card or internal storage).
- 🎮 Pick Your Emulators: Select the emulators you want to install based on the systems you plan to emulate.
- ⚙️ Configure Your Settings: Customize your emulation experience by tweaking settings like aspect ratios, filters, and more.
- 🕹️ Transfer Your ROMs and BIOS Files: Connect your USB drive or external HDD, and drag-and-drop your game files into the appropriate folders on your Steam Deck.
- 🗄️ Add Your Games to Steam: Use the handy Steam ROM Manager to add your emulated games to your Steam library for easy access.
- 🎉 Enjoy Your Emulated Games! Return to Gaming Mode, and voila! Your emulated games will be right there in your library, ready to play!
| System | Emulator | BIOS Required? |
| NES | RetroArch | No |
| SNES | RetroArch | No |
| PlayStation | DuckStation | Yes (SCPH1001.BIN) |
| Nintendo 64 | RetroArch (Mupen64Plus-Next) | No |
| GameCube | Dolphin | No |
| PlayStation 2 | PCSX2 | Yes (BIOS files from PS2) |
| Wii | Dolphin | No |
| Wii U | CemU | No |
| Nintendo Switch | Yuzu/Ryujinx | Yes (Firmware/Keys from Switch) |
Tips and Tricks for a Smoother Experience
- Use a Fast microSD Card: To minimize load times and ensure smooth emulation, opt for a high-speed microSD card (like the SanDisk Extreme or Samsung EVO Select).
- Experiment with Settings: Don’t be afraid to tinker with emulator settings to optimize performance and visual quality for each game.
- Utilize Save States: Take advantage of save states to create quick save points and easily resume your progress.
- Remap Controls: Customize your button mappings to mimic the original console’s layout or to suit your preferences.
- Join the Community: Connect with fellow emulation enthusiasts on forums and Discord servers to share tips, troubleshoot issues, and discover hidden gems.
Enjoy Your Emulation Adventure!
And there you have it! With this guide, you’re now equipped with the knowledge and tools to embark on an epic emulation adventure on your Steam Deck.
Whether you’re revisiting classic NES titles, diving into PlayStation 2 masterpieces, or exploring the vast library of Nintendo Switch games, the Steam Deck has you covered.
So what are you waiting for? Grab your Steam Deck, fire up those emulators, and let the nostalgia wash over you as you rediscover the games that shaped your gaming journey.
Happy emulating, and may your Steam Deck be filled with endless hours of retro gaming bliss!
Of course, if you’re still on the fence about which handheld gaming device to choose, be sure to check out our in-depth comparisons, like the –
- AyaNeo Air 1S vs. Steam Deck,
- AyaNeo 2S vs. Steam Deck,
- AyaNeo Next 2 vs. Steam Deck,
- AyaNeo Air Pro vs. Steam Deck,
- Steam Deck vs. AYN Odin,
- Steam Deck vs. AOKZOE A1,
- OneXPlayer 2 vs. Steam Deck, and
- Pimax Portal vs. Steam Deck.
No matter which device you choose, the world of emulation awaits!
Frequently Asked Questions
Is emulation legal on the Steam Deck?
Yes, emulation itself is legal on the Steam Deck. However, downloading and sharing copyrighted ROMs and BIOS files is illegal. Always use your own legally dumped game files.
Can I emulate PS3, PS4, or Xbox games on the Steam Deck?
While the Steam Deck is a powerful device, emulating PS3, PS4, and Xbox games is still challenging due to their complex hardware. Some games may work, but performance and compatibility can vary greatly.
How do I transfer my save files between my PC and Steam Deck?
You can use tools like EmuDeck’s Cloud Backup feature or manually transfer save files using a USB drive or cloud storage service. Be sure to check the emulator’s documentation for the specific location of save files.
Can I use my own emulators instead of EmuDeck?
Absolutely! While EmuDeck simplifies the process, you can install and configure your preferred emulators manually. Just be prepared to spend more time setting things up.
Will emulated games look and play better on the Steam Deck than the original consoles?
In many cases, yes! With the power of the Steam Deck, you can enjoy higher resolutions, improved textures, and even widescreen hacks for many classic games. However, some games may require more tinkering to achieve optimal performance.
Can I use my original console controllers with the Steam Deck for emulation?
Yes, you can connect many original console controllers to the Steam Deck using Bluetooth or USB adapters. The Steam Deck’s customizable control schemes also allow you to create mappings that closely mimic the original console’s layout.