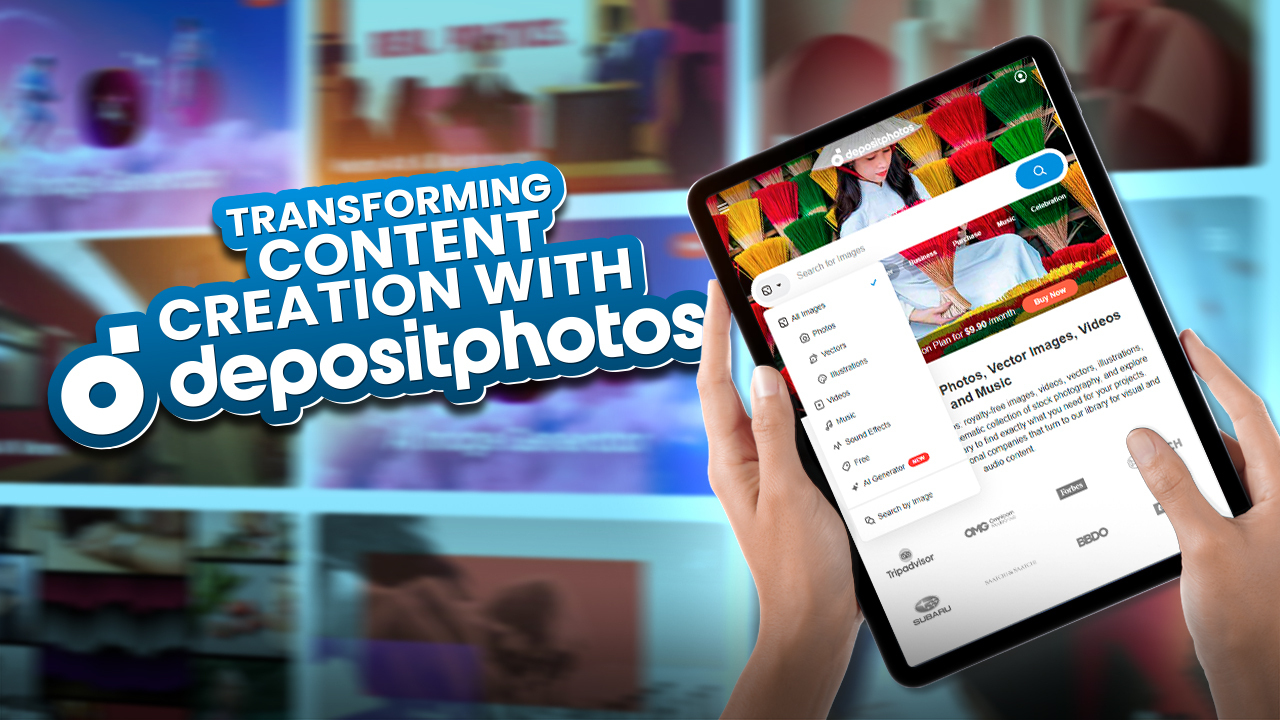Have an ISO file you want to use on your Steam Deck?
Getting these files properly mounted opens up access without extraction. However, it does require switching to Desktop Mode and installing specialized apps.
With the right setup, you can seamlessly mount ISOs, and then access content like games or programs. Of course, a few bugs exist in managing these mounted drives.
But overall, the ability to utilize ISOs without unpacking makes mounting a handy skill. This quick guide outlines the key steps – from preparations to seamlessly interacting with your favorite ISO files. Let’s get into it!
6 Steps to Mounting an ISO on the Steam Deck
People usually install specialized apps through ISO files for personalized modification of Steam Deck. Many people do this kind of steam deck tweaking to get the best out of their gaming device.
Here is the step-by-step process to mount an ISO on Steam Deck.
Step-1: Enter Desktop Mode on Steam Deck
To enable full mounting functionality, you’ll need to first switch your Steam Deck device into Desktop Mode. Do this by clicking the Power Button and selecting “Exit to Desktop Mode”.
Wait for the desktop environment to initialize. This boots you into an advanced level of control perfect for the necessary driver changes to recognize and interact with ISO files.
With Desktop Mode running, we can proceed to install our mounting necessities.
Step-2: Install Necessary Software
Now in Desktop Mode, we can install the programs that enable proper ISO mounting. Open the Discover app store and search for “Mount Unmount ISO”. This is the key piece of software as it allows Steam Deck to interface with ISO files as if they are drives. Install this app.
Next, still in Discover, locate and install the “Flatseal” permissions manager. Flatseal helps manage the access controls for apps like Mount Unmount ISO.
Both tools are required for recognizing, mounting, and interacting with ISOs. Once installed, these two apps grant the functionality to work with ISO files as needed. Be sure the installation process runs fully before trying to mount anything.
Step-3: Mount the ISO
With our mounting software now installed, we can proceed to actually mount an ISO. This hooks into Steam Deck’s file system to enable direct usage of the ISO without needing to extract or unpack anything.
To begin, right-click on the ISO file you want to mount. In the context menu, select “Mount/Unmount ISO image”. Then click “Mount” to activate the mounting process.
A progress bar will confirm the ISO is getting mounted. Note you must have the ISO file stored on the internal SSD drive – external USB or MicroSD storage is not supported for mounting currently.
Once completed, this ISO file now appears integrated as a distinct drive! We can explore and open it like any storage device attached to Steam Deck. Next, we’ll install our mounted contents.
Step-4: Access Mounted ISO File
With our ISO now mounted, we need to access its contents to actually utilize or install anything stored inside.
Navigate to the “Devices” section in your Steam Deck’s file explorer. Here you will see a new drive with the ISO name you had mounted previously.
Open this drive icon to explore everything held within the ISO file. You should see folders, installation files, executables – whatever contents exist. We have successfully integrated this ISO’s contents without extracting or unpacking anything thanks to mounting!
Now we can install programs or games stored in this mounted ISO drive as needed.
Step-5: Install ISO Contents
Now that we’ve accessed the contents of our mounted ISO file, we can go ahead and actually utilize them.
For example, any game setup executables or installers can now be launched directly from the mounted drive. Simply double-click these .EXE or setup files within the ISO’s contents to begin.
From there, follow the normal installation procedure, selecting install paths and options just like any Steam game or application. The process runs the same since our ISO now acts as an integrated drive thanks to mounting.
After installation is completed, you can access the newly added game or software like normal. We’ve successfully deployed content from an ISO file!
Step-6: Manage Mounted ISOs
While the mounting process enables easy ISO usage overall, there are some management quirks to note regarding these mounted drive images.
Some users report issues with mounted ISOs not properly unmounting. The image may remain connected even when trying to disconnect it. This can lead to needing to fully remount images after each Steam Deck restart.
Additionally, the Mount Unmount ISO app has been known to be somewhat buggy. Crashes or inconsistent behavior can occur in some situations when interacting with a mounted ISO.
So while invaluable for ISO access, be ready to address the occasional hiccup. Utilize Steam Deck restarting and remounting as needed if a mounted drive begins acting irregularly.
Conclusion
Overall, mounting ISO files proves an indispensable functionality for Steam Deck. It grants full software and gaming usage without extracting or losing the original ISO images. However, the process does require some technical aptitude.
Switching into Desktop Mode, installing specialized apps like the Mount Unmount ISO manager, and working through the command line mounting procedure introduces more complexity versus just installing through Steam.
But in exchange, your entire library of disc images becomes accessible.
Despite minor bugs around mount lifetimes, the ability to integrate and naturally utilize files in .ISO format makes the effort worthwhile for advanced Steam Deck enthusiasts. So take time learning proper ISO mounting, and your portable Steam playground grows vastly more versatile.