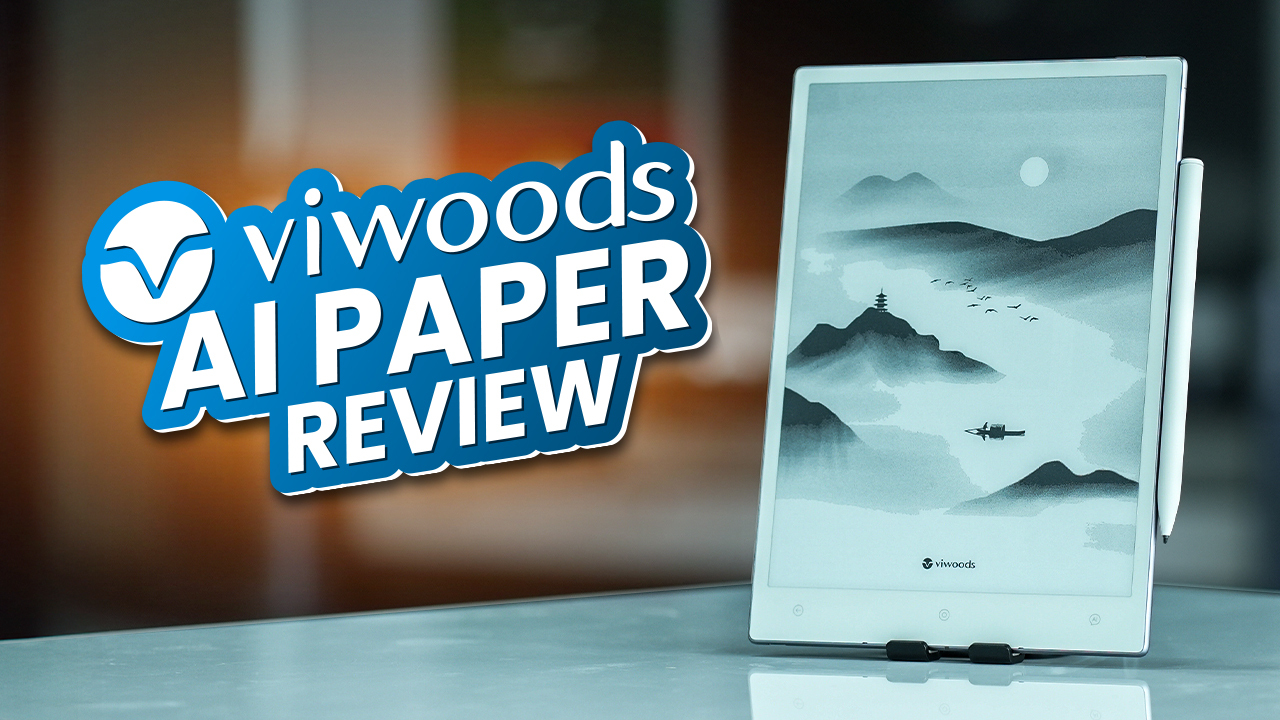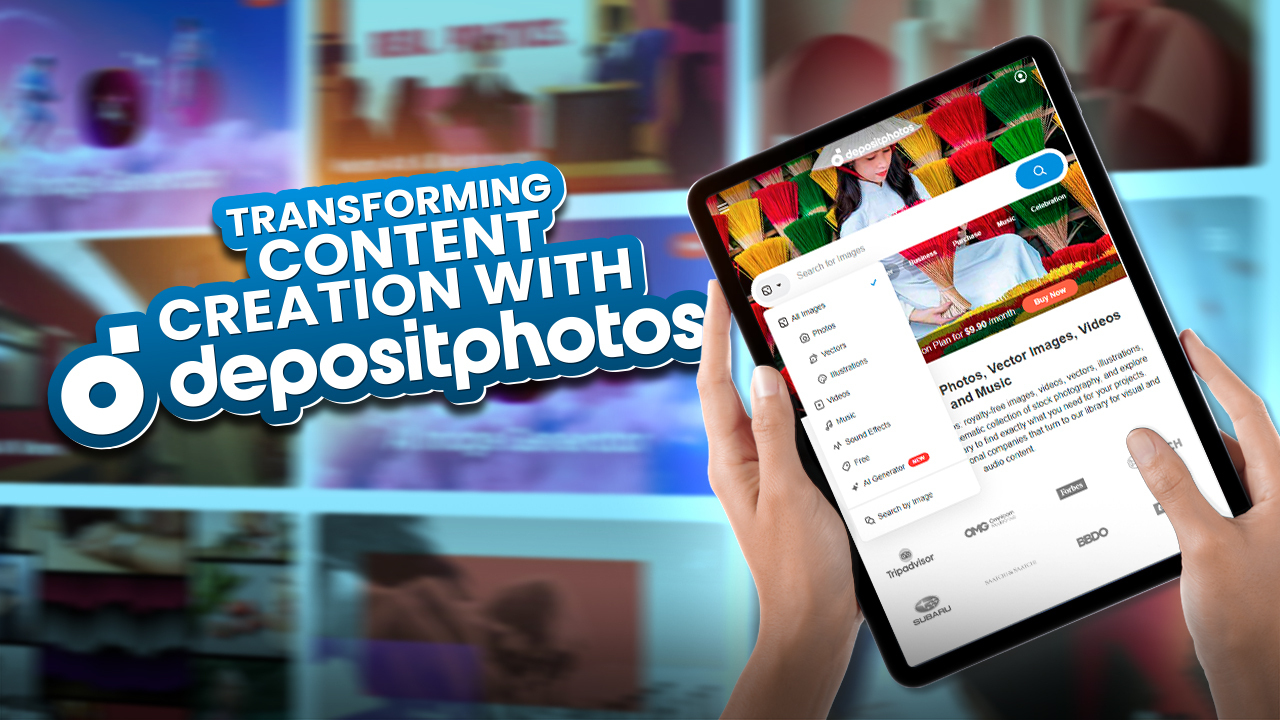Every gamer desires a hassle-free and smooth gaming experience. While most games are designed to run on systems with default BIOS settings, there are instances where customizing the BIOS becomes crucial to enhance performance.
Before you update your motherboard, let’s clear out the basics. What is BIOS?
BIOS stands for Basic Input Output System, and it functions as the first line of code that activates when you power on your computer. BIOS connects the motherboard, components (such as the CPU, storage), and memory, and operating system, ensuring they work together smoothly.
It’s responsible for initializing the hardware and enabling communication between different parts of your PC, such as the CPU, storage, and memory.
Configuring the BIOS settings from their default values can help unlock the full potential of your gaming system. And ASUS has awesome BIOS settings for gaming. They have introduced features like overclocking and fan control that can boost your gaming performance.
So, how to configure BIOS for gaming? What BIOS settings boost CPU performance? In this article, we will explore all the recommended BIOS settings for gamers on ASUS motherboards.
TL;DR – Best BIOS Setting for Gaming
BIOS is the firmware that initializes hardware and enables the communication between PC components. Optimizing BIOS settings can enhance gaming performance on ASUS motherboards.
Key steps include:
- Update to the latest BIOS version
- Load optimized defaults
- Enable XMP for RAM overclocking
- Adjust fan curves for better cooling
- Overclock the RAM and CPU cautiously
- Disable virtualizations like Hyper-V
- Disable multi-threading and power-saving features
- Use UEFI boot and disable CSM
- Disable onboard audio and RGB lighting
- Ensure SATA drives run in AHCI mode
- Enable TPM and Secure Boot for security
With careful tweaking, you can achieve better FPS, reduced lag, lower temps, and improved stability while gaming. Monitor temps and revert unstable settings.
How To Enter BIOS on Asus Motherboards?
- To enter the BIOS, press the power button to turn on your PC.
- Alternatively, if your system is already booted into Windows, you can restart it.
- Next, depending on your motherboard’s manufacturer, you’ll need to press a hotkey right after booting. Since here we are dealing with an Asus motherboard and If you know the exact model of your motherboard that’s even better. Typically, F12 or F2 refers to the Asus motherboard BIOS hotkey. So, when the Asus logo appears after the restart, press F2 or F12 to enter the BIOS.
- Another method to access the BIOS is by pressing the right mouse button at the Asus logo and selecting the desired option.
ASUS Motherboard Best BIOS Settings for Gamers
When it comes to boosting PC performance for gaming, one of the key areas to focus on is tweaking the BIOS settings. Here are the Asus motherboard’s best BIOS settings that have been designed to help gamers get the most out of their systems.
By carefully fine-tuning these parameters within reasonable limits, you can effectively raise or lower the performance ceiling of your PC.
Update the BIOS
This is pretty basic but crucial. Ensure that you have the most up-to-date BIOS version installed on your system for improved performance and stability.
Visit the manufacturer’s website and download the latest BIOS version. Install it using a USB stick during the system boot process to ensure the best possible compatibility with new hardware and optimize your system’s functionality.
Load BIOS to Optimized Defaults:
Before making any changes, it is recommended to load the BIOS settings to their optimized defaults. This ensures a clean slate and establishes a foundation for further performance enhancements.
Enable XMP
If you have XMP-compatible RAM modules in your ASUS motherboard, enabling XMP (Extreme Memory Profile) in the BIOS will automatically configure your RAM to its optimal performance settings.
Here’s how you do it:
- Enter the BIOS and ensure that it is in Advanced or Classic Mode. These modes provide access to advanced settings beyond EZ/Easy mode.
- Navigate through the BIOS and look for settings named XMP (eXtreme Memory Profiles), EOCP (Extended Overclock Profiles), or DOCP (Direct Overclock Profiles). These settings allow you to enable specific memory profiles.
- Enable the memory profile that corresponds to your RAM’s advertised speed, configuring it to run at the desired frequency.
- Save your changes and exit the BIOS by pressing the F10 key or following the specific instructions provided by your motherboard. Note that the key to save and exit may vary, so refer to the BIOS menu if needed.
Note: Enabling the XMP profile allows the RAM to run at a higher frequency, resulting in a slight FPS boost and faster load times. Keep an eye on your system’s temperature and adjust fan speed if necessary. If the previous RAM speed persists, it could be due to the CPU’s limitations, causing the RAM to run at its maximum supported speed.
Fan Control
Gaming puts a heavy load on your system, increasing temperature and potentially impacting performance. To prevent overheating, the motherboard’s sensors monitor temperature and the BIOS adjusts the fan RPM accordingly.
However, default fan settings may not be sufficient, so you can adjust the internal fan RPM can help maintain a cooler system temperature during gaming. Here’s how you do it:
- Search for settings named Cooling, Hardware Monitor, Smart Fan Mode, Fan Info, or Fan Control on your ASUS motherboard.
- Access the Smart Fan 5 or similar feature in the BIOS settings for newer motherboards.
- Modify the temperature/RPM graph to adjust fan rotation speed based on temperature.
- Increase or decrease the fan speed based on the current CPU and overall temperature.
- Keep an eye on the system temperature to ensure it doesn’t reach extremely high levels.
- Once you’ve set the desired fan RPM, save the changes and exit the BIOS.
Overclocking
If you are familiar with overclocking and have appropriate cooling solutions, ASUS motherboards offer comprehensive options in the BIOS to enhance CPU and RAM performance.
However, overclocking should be approached with caution, as it can void warranties and potentially damage components if not done correctly.
Here are the steps:
- Run Benchmark Test: Perform a benchmark test and note the score as a baseline.
- Enter BIOS: Reboot the system and press the BIOS key during startup to enter the BIOS interface.
- Locate CPU Overclocking Settings: Search for CPU overclocking settings in the BIOS. The location may vary depending on your motherboard.
- Adjust CPU Multiplier: Find the CPU multiplier setting, which determines the clock speed. Increase or decrease the CPU ratio by a single digit to adjust the clock speed.
- Save and Exit BIOS: After making changes, save the settings and exit the BIOS.
- Run Benchmark Test: Boot into the operating system and re-run the benchmark test. Monitor the system temperature during the test.
- Fine-tune CPU Multiplier: If the CPU performs better than before, increase the CPU multiplier and run the benchmark test again. Repeat this process until you achieve the desired performance.
- Revert Multiplier on Instability: If the system crashes or encounters a Blue Screen of Death (BSOD), enter the BIOS and revert the CPU multiplier to the previous value.
- Adjust CPU Core Voltage: Slowly increase the CPU core voltage, but be cautious as excessive voltage can damage the CPU. Monitor the temperature during benchmark tests.
- Adjust CPU Fan Speed: If the CPU temperature becomes excessively high, adjust the CPU fan speed in the BIOS accordingly.
- Test and Save: Continuously benchmark the system, ensuring stability and temperature are within acceptable limits. Once you achieve a significant performance boost without instability, save the BIOS settings and exit.
Disable Virtualizations: Hyper V
What should I disable in BIOS for gaming? Well, there are a few things you can disable, let’s start with this. To optimize gaming performance, consider disabling virtualizations in the BIOS such as Intel VT-x or AMD-V as they are primarily intended for advanced workstation tasks and can have a negative impact on gaming performance.
- What is Hyper-V?
Hyper-V is a virtualization technology developed by Microsoft. It enables the creation and management of multiple virtual machines (VMs) on a single physical server.
Each VM can run its own operating system and operates independently from other VMs. Hyper-V is integrated into the Windows operating system and can also be installed on Windows Servers.
Hyper-V is a virtualization technology included in some versions of Windows. It is not necessary for gaming purposes and can be disabled in the BIOS. Disabling Hyper-V helps to avoid any potential conflicts or unnecessary resource allocation.
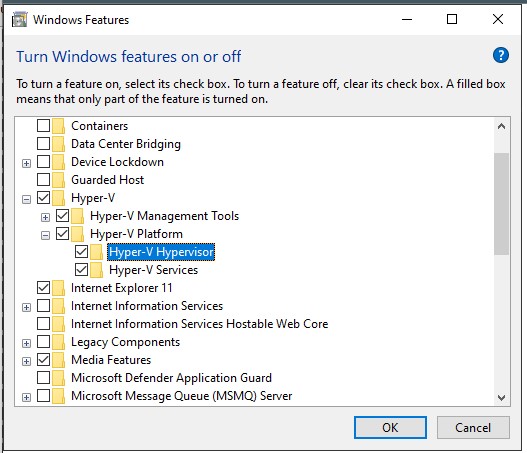
Disable Hyper-Threading
Hyper-threading is a technology that makes a single physical CPU core appear as two logical cores to the operating system. Each logical core has its own set of resources, allowing the operating system to schedule two threads on the same physical core.
This can potentially increase system throughput. It’s important to note that hyper-threading is different from multi-core, where each core is a separate physical processor. Hyper-threading complements multi-core by enabling more efficient utilization of available resources.
While Hyper-Threading can provide benefits in certain scenarios, it is not always well-utilized in games that are optimized for fewer CPU threads. Disabling Hyper-Threading can lower temperatures, reduce the risk of throttling, and potentially improve gaming performance, especially if your CPU has six or more cores.
Disable CSM
The Compatibility Support Module (CSM) is a part of the BIOS firmware found in certain computers that enables the computer to boot using the older legacy BIOS boot process instead of the newer UEFI boot process. If your operating system is older and doesn’t support UEFI, it’s recommended to use the CSM BIOS mode.
However, if you have a newer OS and hardware, you can disable CSM. It’s worth noting that there are cases where hardware doesn’t support CSM. Additionally, enabling CSM may hide certain settings like Secure Boot in your motherboard. If you have the latest components, it’s best to disable CSM.
Here’s how you do it:
- Enter your motherboard’s BIOS by pressing the designated key during startup (usually displayed on the screen).
- Navigate through the BIOS menu and look for settings related to boot options. These settings may be labeled as Boot Options, Boot Mode, or Boot Configurations.
- Depending on your specific BIOS, you can choose either the Boot Mode to UEFI or Disable CSM.
- Disable Fast Boot
Fast Boot is a feature that postpones certain desktop checks during startup to expedite the boot process. However, it is recommended to disable this feature for gaming. Allowing the computer to perform a thorough startup check ensures proper operations and avoids any potential compatibility issues.
Disable Intel Speed Shift Technology
Intel Speed Shift Technology is a power management feature available in Intel Core processors from the 6th generation (Skylake) onwards. It enables the processor to quickly and efficiently adjust its, voltage, and clock speed in response to workload changes.
Unlike traditional power management methods, which rely on the operating system, Speed Shift allows the processor to make these adjustments independently, resulting in faster transitions between power states and improved system performance.
While this feature helps in energy efficiency, it can introduce frame-timing spikes that may affect gaming performance. Disable this feature in the BIOS to maintain consistent CPU frequencies and avoid potential FPS fluctuations.
Spread Spectrum
Spread Spectrum is a feature that impacts the clock speed of a system by adjusting the BCLK (Base Clock) value, thereby affecting the CPU and memory clock speed.
On most motherboards, there are BCLK values such as 99.8, 100.2, 100.5, 100.7, and 100.8. The impact on performance can be determined using the formula BCLK-100.
For example, a BCLK of 99.5 results in a 0.5% decrease in CPU and memory clock speed, while a BCLK of 101.2 leads to a 1.2% increase in clock speed. You can follow these steps:
- Enter the BIOS of your motherboard.
- Navigate to the settings section named Tweaker, Extreme Tweaker, Spread Spectrum Control, Advanced, or Clock Generator Configuration.
- Within this section, you will find options to disable spread-spectrum or set the BCLK to a specific value.
Disable CPU C-states
The CPU operates in various C-states based on its operating mode, with C0 being the normal operating state. Higher C-states indicate deeper power-saving modes, but transitioning back to C0 mode takes longer as the C-state number increases.
So, set the package C-State Limit to a lower C-state value to avoid latency caused by the CPU entering and exiting energy-saving states.
If you are overclocking your system, it is advisable to disable C-states. Enabling C-states on an overclocked system can lead to instability in CPU core voltage (Vcore), resulting in unexpected system shutdowns or Blue Screen of Death (BSOD) errors.
To disable C-states:
- Enter your motherboard’s BIOS.
- Navigate to BIOS settings labeled as Advanced CPU, Core CPU Settings, Performance, or CPU Power Management.
Disable CPU Enhanced Halt (C1E)
C1E (CPU Enhanced Halt) is a power-saving state utilized by processors to reduce power consumption. When activated, the processor lowers its clock frequency and voltage, working in tandem with other power management features like Intel SpeedStep or AMD PowerNow.
By dynamically adjusting power consumption based on workload, C1E enables energy conservation during idle or light load periods while maintaining full performance when required.
Deactivate this feature to ensure maximum performance during gameplay by preventing the CPU from entering low-power states that may introduce latency.
Set SATA mode
If you have an SSD, ensure that the SATA mode is set to AHCI (Advanced Host Controller Interface) in the BIOS. This mode provides the best load times and performance for SATA-based drives.
Moreover, if you are not using secondary ATA controllers, such as additional SATA ports, it is advisable to disable them in the BIOS. This prevents the need to load unnecessary drivers and tools that may interfere with system performance.
Enable TPM and Secure Boot
By enabling both TPM and Secure Boot, you enhance the security of your system and ensure compatibility with certain operating systems and games with their own anti-cheat systems.
Enabling TPM:
- Restart your computer and enter the motherboard’s BIOS.
- Switch to Advanced/Classic Mode in the BIOS interface.
- Look for settings named TPM (for Intel CPU) or fTPM (for AMD CPU), and set it to Enabled.
- Save the changes made in the BIOS and exit.
Enabling Secure Boot:
- Turn on your PC and repeatedly press the BIOS key to enter the BIOS.
- Search for a setting named Secure Boot in sections such as Boot Security, Windows OS Configuration, BIOS, or System Configuration.
- Set Secure Boot to Enabled.
- Save the changes made in the BIOS and exit.
- Use a Dedicated Graphics Card
If you are using a dedicated graphics card for gaming, it is recommended to disable the onboard graphics in the BIOS. This ensures that all graphical processing power is dedicated to your dedicated graphics card, maximizing performance and avoiding any potential conflicts between the two.
Disable ASPM and ALPM
ASPM (Active State Power Management) and ALPM (Aggressive Link Power Management) are power management features in PCIe. ASPM dynamically manages power for idle links, while ALPM enables deeper power-saving states for storage devices like SSDs.
They reduce power consumption, extend battery life, and lowering energy costs. However, to give a full performance to your games it’s important to disable all the power management features, so it’s recommended to turn off ASPM/ALPM power management settings.
Disable Onboard Audio
Avoid unnecessary devices that require additional drivers, as they can burden the system. If using a wireless headset or dedicated DAC, it’s advisable to skip onboard audio.
Disable RGB Functionality
RGB functionality and similar technologies can introduce input lag, frame timing issues, and other problems.
Wrapping Up
Remember, every computer configuration is unique, and the impact of BIOS settings can vary.
It is advisable to monitor your system’s performance and stability after making any changes and revert to default settings if you encounter any issues.
By optimizing your ASUS motherboard’s best BIOS settings for gaming, you can unlock the full potential of your hardware, resulting in smoother gameplay, reduced input lag, and an overall enhanced gaming experience.
FAQ
Q: Will overclocking void my CPU warranty?
A: Overclocking can potentially void CPU and motherboard warranties. Proceed with caution and verify warranty policies with the manufacturer.
Q: Do I have to update BIOS before tweaking settings?
A: Updating to the latest BIOS version ensures compatibility, stability, and unlocks the full functionality of your motherboard. Older versions may lack key gaming features.
Q: How much FPS boost can I expect from BIOS tweaks?
A: Gains vary based on hardware. However, 5-15% FPS boosts are fairly common if correctly optimized. Benchmark before and after tweaking to quantify gains.
Q: Can incorrect BIOS settings damage my PC?
A: Yes, enabling extremely high voltages or temperatures can permanently damage chips. Research safe limits and monitor stability before saving changes. Revert to default values if issues emerge.
Q: Will disabling C-states reduce my CPU’s lifespan?
A: No. Disabling power-saving C-states prevents unwanted dips during gaming but does not damage modern CPUs even with prolonged use. Temperatures are a bigger lifespan indicator.