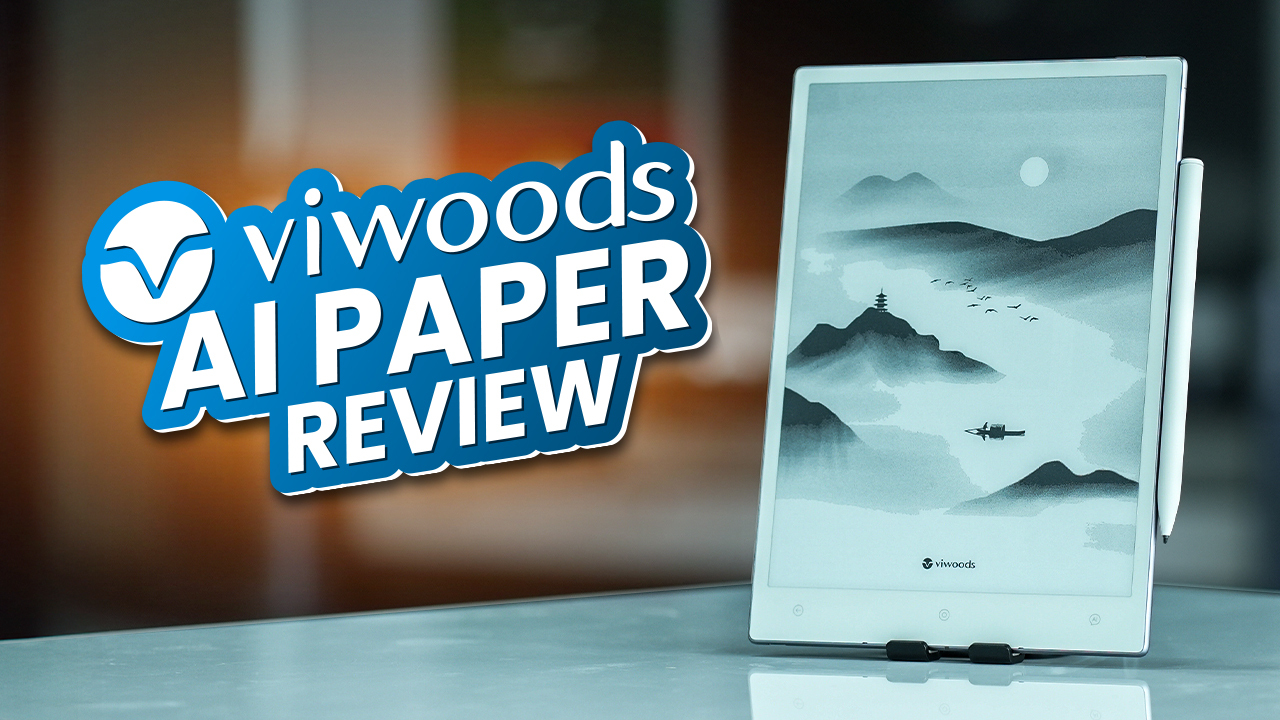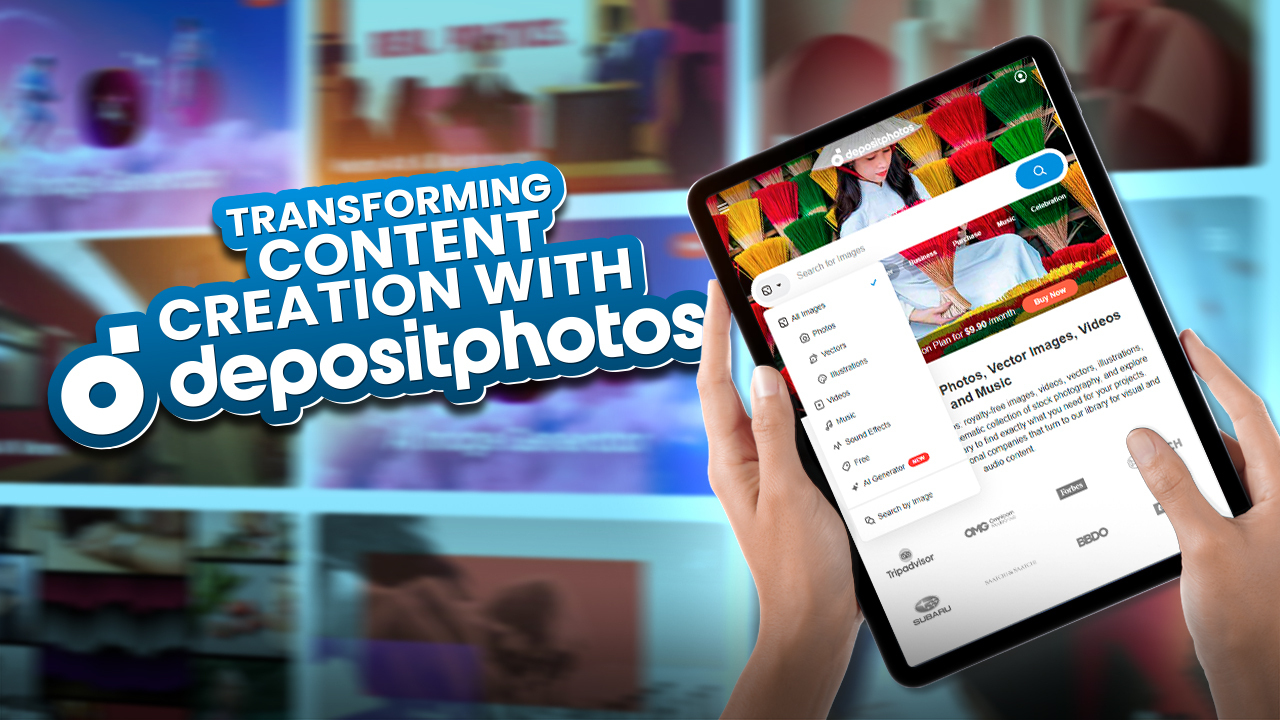As a portable and convenient solution, the demand for laptops is increasing day by day over desktops. They allow you to surf the internet, manage documentary works, and enjoy various forms of entertainment – all these at your fingertips. Needless to say, due to their ease and mobility – laptops have become an indispensable part of our everyday lives. However, just like any electronic device, laptops are also prone to a few basic issues caused by software bugs and viruses, that impact their functionality. Such problems are annoying and inconvenient to everyone. This is why, its important to know about common laptop issues and how to fix them.
Here are the 15 most common laptop issues:
- Wifi Connectivity Issues
- Slow & Laggy Performance
- Screen Flickering
- External Display Connectivity Issues
- Overheating
- Battery Issues
- Virus & Spyware Attacks
- Fan Noise
- Audio problems
- Keyboard Malfunctioning
- Screen Resolution & Colors
- Camera Issues
- USB Port Issues
- Memory Issues
- Blue screen of death (BSOD)
What Are The Most Common Laptop Issues & Their Fixes
Since everything is smooth and easy sailing when it comes to electronic gadgets, laptops aren’t different. Here are some of the most common laptop issues and their fixes –
Wifi Connectivity Issue
Wi-Fi connection problems are common on laptops and can be caused by various factors. To address weak or unstable Wi-Fi connections, there are several steps you can take. First, ensure you are within range of the router as distance affects signal strength. Restarting your router and modem can resolve temporary glitches and improve connectivity. Outdated or faulty wireless drivers may also cause connection problems, so it’s important to update them by visiting the manufacturer’s website. Interference from devices like cordless phones, microwaves, and Bluetooth devices can disrupt Wi-Fi signals, so try moving away from or turning off these devices. Additionally, changing the Wi-Fi channel to a less congested one can enhance performance. Some laptops have power-saving features that turn off Wi-Fi, so adjust the power settings accordingly. Resetting network settings can resolve configuration issues, and if you have a large space, a Wi-Fi range extender can boost signal strength and coverage. Remember to consult your laptop’s manufacturer or seek technical support if the issue persists.
Slow & Laggy Performance
There are several reasons why a laptop may experience slow and laggy performance. Some common causes include –
- Insufficient RAM: When a laptop doesn’t have enough Random Access Memory (RAM), it may struggle to handle multiple programs and tasks simultaneously, resulting in sluggish performance. To solve this, consider upgrading your RAM to a higher capacity.
- Low storage space: If your laptop’s hard drive is almost full, it can lead to performance issues. Make sure to regularly free up disk space by deleting unnecessary files, uninstalling unused programs, and transferring large files to external storage.
- Outdated hardware: Older hardware components, such as the processor or graphics card, may struggle to keep up with the demands of newer software and applications. Upgrading these components can improve performance.
- Malware or viruses: Malicious software can consume system resources, slow down processes, and cause overall sluggishness. Run a reliable antivirus or anti-malware scan to detect and remove any infections.
- Too many background processes: Numerous programs running in the background can eat up system resources and affect performance. Use the Task Manager (Ctrl + Shift + Esc) to identify and close unnecessary processes.
- Fragmented hard drive: Over time, files on the hard drive can become fragmented, resulting in slower read and write speeds. Run a disk defragmentation tool to optimize the file layout and improve performance.
- Overheating: When a laptop overheats, it can automatically throttle down the processor speed to prevent damage, resulting in slower performance. Ensure proper ventilation, clean the vents, and use a cooling pad if necessary.
- Outdated or incompatible software: Using outdated software or incompatible drivers can lead to performance issues. Keep your operating system, drivers, and applications up to date to ensure optimal performance.
- Too many browser extensions: Browser extensions can consume system resources and slow down browsing. Remove unnecessary or unused extensions to improve performance.
- Background services and scheduled tasks: Disable or adjust the settings of unnecessary background services and scheduled tasks to reduce the strain on system resources.
By addressing these potential issues, you can significantly improve the performance of your laptop. However, it’s important to note that if the problem persists, it may be worth consulting a professional or contacting the laptop manufacturer for further assistance.
Screen Flickering
Laptop flickering is when the screen flashes on and off intermittently, causing difficulties in its usage. To address this issue, there are several steps you can take. First, update your graphics drivers to ensure they are not outdated or faulty, either by visiting the manufacturer’s website or using a driver update tool. Next, adjust the screen refresh rate in the display settings to a compatible rate. Additionally, check for external interference from sources like magnetic fields or electronic devices and move them away from the laptop. Experiment with different display settings such as brightness and contrast levels, and disable adaptive brightness if present. Running a virus scan using reliable antivirus software can help detect and remove any malware or viruses causing display issues. Ensure that all hardware connections are secure and test the laptop in safe mode to identify any software conflicts. If none of these steps resolve the flickering, it may indicate a hardware problem, and it is advisable to seek assistance from the manufacturer’s customer support or a professional technician for further diagnosis and repair.
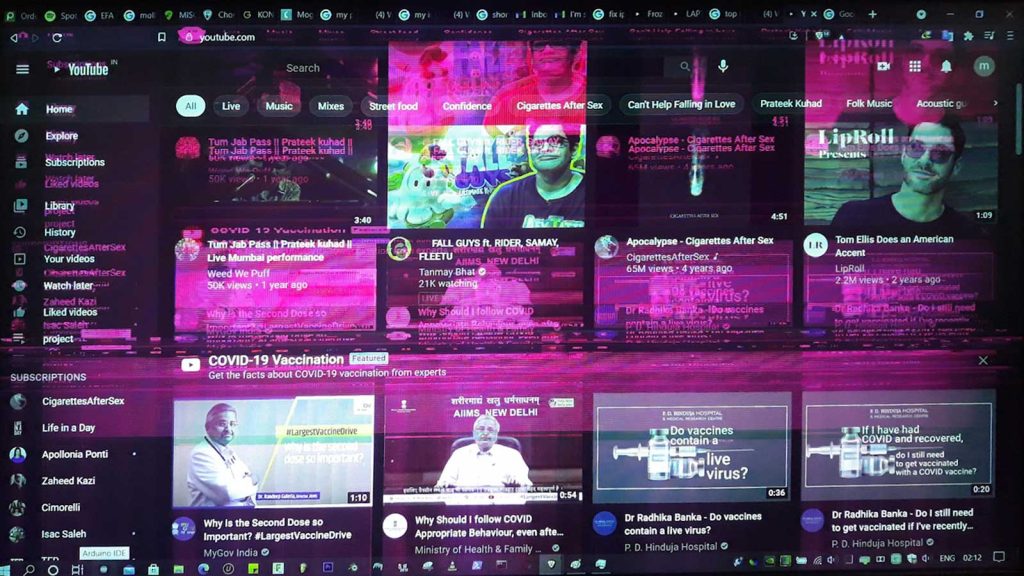
External Display Connectivity Issue
Laptops are convenient for work, but sometimes users need an additional display. If the laptop fails to detect the external display, there is a solution. Users can force the laptop to detect the secondary display through the settings. To do this, type “multiple displays” in the Start Menu search and access the settings. In the Multiple Displays section, you can click on the “detect” button. If the display supports wireless connectivity, choose “Connect to a wireless display.”
Overheating
If your laptop crashes suddenly, it could be due to an overheating processor or graphics chip. You can check for signs of overheating by feeling the heat around the laptop vents. For a more accurate assessment, it is recommended to download SpeedFan, a free temperature monitoring tool for Windows, which displays the CPU and GPU temperatures.
In the event of overheating, the problem may be caused by a malfunctioning or completely turned-off fan. If your laptop is under warranty, it is advisable to take it to a service center. However, if you are confident, you can carefully open the laptop using online guides. Once opened, remove any dust or debris from the fan and then reassemble the laptop cautiously.

Battery Issues
One of the most common laptop problems is the failure to turn on or work properly. In most cases, the culprit behind this issue is the battery. To determine if the battery is causing the problem, you can follow a simple procedure. Start by disconnecting the battery from the laptop and plugging in the charger. If the laptop powers on and functions correctly, it indicates a faulty battery. In such cases, it is necessary to purchase a new battery compatible with your laptop model, which can be obtained from the brand’s service center.
On the other hand, if the laptop fails to turn on even with the charger connected and the battery removed, the issue may lie with the charger itself. To confirm this, try using different wall plug points to eliminate the possibility of a faulty electrical outlet. If the laptop still doesn’t charge with the battery back in, it is advisable to acquire a new charger.
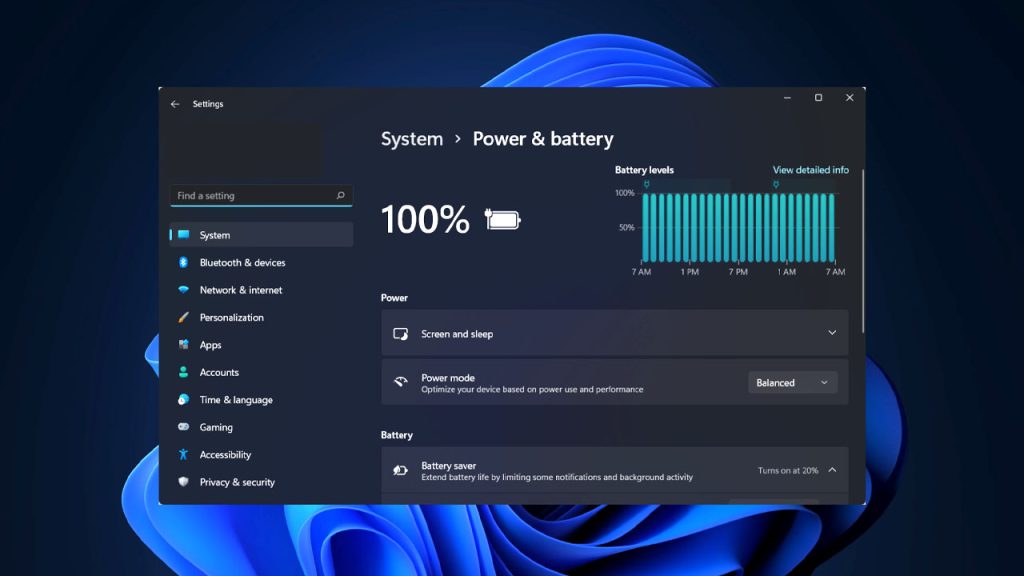
Additionally, if the battery drains faster than expected, it is worth investigating the software running in the background. You can access this information by going to the Windows ‘Settings’ and select ‘System’. Proceed to ‘Battery saver’ mode and choose ‘Battery use’. This will provide a list of apps consuming battery power. If you notice any unfamiliar or unnecessary software running in the background, you can disable them by clicking on the respective app and turning off the ‘Allow this app to run in the background’ option.
Virus & Spyware Attack
Virus and spyware attacks can greatly affect a laptop’s performance and functionality, leading to system slowdowns, crashes, data loss, and unauthorized access to sensitive information. To address and prevent these issues, several steps can be taken.
Firstly, it is essential to install reputable antivirus software on the laptop and keep it up to date. Regularly updating the software ensures that it can detect and remove viruses and spyware effectively. Additionally, scheduling regular system scans is crucial to identify and eliminate any malicious software present on the laptop, thereby maintaining its security.
Keeping the laptop’s operating system updated is equally important. Enabling automatic updates ensures that security patches and updates are installed regularly, addressing vulnerabilities and protecting against new threats.
To avoid virus and spyware attacks, caution must be exercised when dealing with suspicious emails and websites. Opening email attachments or clicking on links from unknown or suspicious sources should be avoided. It is also recommended to be cautious while visiting untrustworthy websites or those with a history of malware distribution.
Enabling and configuring a firewall is another crucial step in laptop security. Firewalls monitor network traffic and act as a barrier against potential threats, blocking unauthorized access.
Regularly backing up important files and data on external storage devices or cloud services is essential. In case of an attack or system failure, these backups allow for data restoration.
Safe online practices, such as verifying the authenticity and integrity of sources before downloading files, software, or media from the internet, should be followed. It is important to stay informed about the latest threats and scams targeting laptops and computers and educate oneself about safe online practices, including recognizing phishing attempts and avoiding suspicious downloads.
Fan Noise
Dust accumulation in the laptop’s cooling system can make the fan work harder and generate noise. To address this, the following steps can be taken:
- Turn off the laptop and unplug it from the power source.
- Use compressed air to blow out dust and debris from the fan vents and other openings.
- Gently remove stubborn dust with a soft brush.
- Restart the laptop and check if the noise has reduced.
Bearing issues occur when the fan’s bearings wear out over time, resulting in noise. In most cases, replacing the fan is necessary to fix this problem. If comfortable with computer hardware, one can search for specific instructions on how to replace the fan based on the laptop model. Otherwise, it is advisable to seek assistance from a professional technician.
High fan speed can cause unnecessary noise and may be attributed to heavy system load, inadequate cooling, or faulty fan control settings. The following solutions can be tried:
- Check the laptop’s power settings and ensure they are set to balanced or power-saving mode.
- Close any unnecessary programs or processes that might strain the system.
- Ensure that the laptop’s vents are not obstructed and that the cooling system has proper airflow.
- Update the laptop’s BIOS and device drivers to the latest versions, as updates often include improved fan control algorithms.
If the noise persists or if one is unsure about performing troubleshooting steps independently, seeking professional assistance from a computer repair service or the laptop manufacturer’s support team is recommended.
Audio Problems
There are several audio issues that can occur on a laptop. Here are some common problems and their potential solutions:
If you’re experiencing complete silence or lack of audio output, try the following troubleshooting steps:
- Check if the volume is turned up and not muted on both your laptop and any external speakers or headphones.
- Ensure that the audio drivers are installed and up to date. You can typically find the latest drivers on the manufacturer’s website.
- Restart your laptop, as sometimes a simple reboot can resolve temporary audio glitches.
- If none of the above steps work, there may be a hardware issue. Consider consulting a technician or contacting the laptop manufacturer’s support.
If you hear distorted or crackling audio, try these potential solutions:
- Disconnect and reconnect any external speakers or headphones to ensure a proper connection.
- If using external speakers, make sure they’re placed away from any other electronic devices that might cause interference.
- Update your audio drivers to the latest version.
- Try using a different audio player or application to see if the issue is specific to one program.
- If the problem persists, it could be a hardware issue with the laptop’s audio components. Consider seeking professional assistance.
If your laptop’s audio intermittently cuts out or stutters, you can try the following:
- Ensure that all cables and connections are secure and not damaged.
- Move closer to the Wi-Fi router or switch to a wired connection if you’re streaming audio over the network. Unstable network connections can sometimes cause audio interruptions.
- Disable any audio enhancements or effects in the sound settings of your laptop. Sometimes, these enhancements can conflict with the audio playback.
- Update your audio drivers to the latest version.
- If using Bluetooth headphones or speakers, make sure they are within range and not experiencing any connectivity issues.
If your laptop’s built-in microphone or an external microphone is not functioning correctly, consider these steps:
- Check if the microphone is physically muted or the volume is set to a low level. Adjust the settings accordingly.
- Ensure that the microphone is selected as the default recording device in the sound settings of your laptop.
- Update the audio drivers for your laptop.
- Test the microphone on another device to determine if it’s a hardware issue. If it doesn’t work on another device, the microphone may need to be replaced.
If the above solutions don’t resolve the audio issues on your laptop, it’s advisable to contact the manufacturer’s support or consult a professional technician for further assistance.
Keyboard Malfunctioning
Keyboards tend to deteriorate over time due to prolonged use or if you accidentally spill hot drinks or water on them. The keys can also become dislodged or worn out.
To address this issue, many laptop manufacturers offer online guides on their customer support pages to assist with keyboard replacement. Simply searching for “keyboard replacement” online will provide you with several guides on how to replace a keyboard.
For example, Toshiba’s “Ask Iris” document database provides hardware replacement guides that make the process relatively easy for you.
Screen Resolution & Colors
Common screen resolution and color issues on laptops can include blurry or fuzzy text, incorrect screen resolution, incorrect color calibration, and color distortion. Here are some steps to troubleshoot and potentially fix these issues:
Blurry or Fuzzy Text
- Adjust the display resolution: Right-click on the desktop, select “Display settings” or “Screen resolution,” and choose a higher resolution that suits your screen size.
- Adjust ClearType settings: Type “ClearType” in the Windows search bar, select “Adjust ClearType text,” and follow the on-screen instructions to fine-tune text clarity.
- Update graphics drivers: Visit the manufacturer’s website or use Windows Update to check for and install the latest graphics drivers for your laptop.
Incorrect Screen Resolution
- Windows: Right-click on the desktop, select “Display settings” or “Screen resolution,” and choose the recommended resolution provided by Windows for your laptop’s screen.
- macOS: Open “System Preferences,” click on “Displays,” and select the appropriate resolution from the available options.
- Linux: Depending on the desktop environment, you can usually adjust the screen resolution through the display settings or the system settings.
Incorrect Color Calibration
- Windows: Open “Color Management” from the Control Panel or type “Color Management” in the Windows search bar. Click on “Devices” and select your laptop’s display. Check the box for “Use my settings for this device” and click on “Add” to add a color profile. You can either select an existing profile or calibrate your display using the built-in tools.
- macOS: Open “System Preferences,” click on “Displays,” and go to the “Color” tab. Click on “Calibrate” and follow the on-screen instructions to adjust the color settings.
- Linux: Color calibration tools may vary depending on the distribution and desktop environment. Look for color calibration settings in the display or system settings, or install third-party color management tools if needed.
Color Distortion
- Check cable connections: Ensure that the video cable (HDMI, DisplayPort, VGA, etc.) connecting your laptop to an external display or the internal display cable is securely connected at both ends.
- Test with different cables: If you are using an external display, try using a different cable to rule out a faulty cable causing color distortion.
- Reset display settings: In the display settings of your operating system, try resetting the color settings to default and see if that resolves the issue.
- Professional calibration: If the color distortion persists and it significantly affects your work or enjoyment, consider consulting a professional or contacting the manufacturer for further assistance.
Note: These specific steps may vary slightly depending on your operating system and laptop model. It’s always a good idea to consult the user manual or the manufacturer’s support website for detailed instructions tailored to your specific laptop.
Camera Issues
Laptop cameras are commonly used for activities such as live classes and meetings. Like other hardware, this camera can suffer from various types of malfunctions. Here are some common camera issues that can occur on laptops along with troubleshooting steps to help fix them:
- Camera not working: If your laptop’s camera is not functioning at all, follow these steps:
- Check if the camera is physically blocked or covered by stickers, tape, or other objects.
- Ensure that the camera is enabled in the laptop’s settings or control panel, usually found under the “Camera” or “Imaging Devices” section.
- Update your laptop’s camera driver by visiting the manufacturer’s website or using the Windows/Mac update service.
- Poor image quality: If the camera is working, but the image quality is low, try these solutions:
- Clean the camera lens with a soft, lint-free cloth to remove dust or smudges that may affect clarity.
- Adjust the lighting in your environment to ensure adequate illumination, as poor lighting can result in grainy or blurry images.
- Update your camera driver to the latest version, as newer drivers often include optimizations for better image quality.
- Camera freezing or lagging: If the camera freezes or lags during use, try the following:
- Close any other applications that may be simultaneously using the camera, as conflicts can occur.
- Check your laptop’s system resources (CPU, RAM, etc.) to ensure they are not overloaded. Closing unnecessary programs can free up resources for the camera.
- Restart your laptop, as a simple restart can resolve temporary software glitches that may be causing the camera to freeze or lag.
- Privacy settings: In some cases, the camera may not work due to privacy settings. Here’s what you can do:
- On Windows: Go to “Settings” > “Privacy” > “Camera” and enable the toggle switch for “Allow apps to access your camera.”
- On Mac: Go to “System Preferences” > “Security & Privacy” > “Privacy” > “Camera” and ensure that the checkbox next to the application you’re using the camera with is selected.
If none of these solutions resolve the camera issue, it is recommended to contact the laptop manufacturer’s support or consult a professional technician for further assistance.
USB Port Issues
If you’re experiencing USB issues on your laptop, here are some steps you can take to try and fix the problem:
- Restart your laptop: Sometimes, a simple restart can resolve temporary glitches or conflicts with USB devices.
- Check USB connections: Ensure that the USB device you’re trying to connect is properly inserted into the USB port. If you’re using a USB hub, try connecting the device directly to a USB port on the laptop.
- Try different USB ports: Plug the USB device into different USB ports on your laptop to check if the issue is specific to a particular port. This helps determine if the port itself is faulty.
- Update USB drivers: Outdated or corrupt USB drivers can cause connectivity problems. Visit the manufacturer’s website or use a reliable driver update tool to download and install the latest USB drivers for your laptop.
- Disable USB selective suspend: USB selective suspend is a power-saving feature that can sometimes interfere with USB device functionality. To disable it, follow these steps:
- Open the Control Panel on your laptop.
- Go to “Power Options” or “Power Management.”
- Locate the USB settings or USB selective suspend option.
- Disable USB selective suspend.
- Uninstall USB devices: If a specific USB device is causing issues, you can try uninstalling it and then reconnecting it to reinstall the drivers. To do this:
- Open the Device Manager on your laptop (search for “Device Manager” in the Start menu or Control Panel).
- Expand the “Universal Serial Bus Controllers” section.
- Right-click on the problematic USB device and select “Uninstall device.”
- Reconnect the USB device, and Windows will reinstall the drivers.
- Scan for Malware: Malware infections can sometimes affect USB functionality. Run a reputable antivirus or anti-malware scan on your laptop to check for any potential threats.
- Perform a system restore: If the USB issue started recently and you have a restore point available, you can try restoring your laptop to a previous state when USB was working fine. This can help resolve any software conflicts or system changes that may have caused the problem.
If none of these steps resolve the issue, it’s possible that there is a hardware problem with the USB ports on your laptop. In such cases, contacting the manufacturer’s support or taking your laptop to a professional technician for further diagnosis and repair is recommended.
Memory Issues
Laptops can indeed experience memory-related issues, such as slow performance or insufficient memory for running multiple programs simultaneously. Here are some common fixes for memory-related problems:
- Close unnecessary programs: If your laptop is running slowly due to high memory usage, check the Task Manager (press Ctrl+Shift+Esc) to see which programs are consuming the most memory. Close any unnecessary programs or background processes to free up memory.
- Upgrade RAM: Adding more RAM (Random Access Memory) to your laptop can significantly improve its performance, especially if you frequently use memory-intensive applications or multitask heavily. Check your laptop’s specifications and ensure that the RAM you purchase is compatible. Installing additional RAM modules is relatively straightforward, but if you’re not confident, consult a professional or refer to your laptop’s documentation.
- Optimize startup programs: Many programs automatically start when you boot up your laptop, using for valuable memory resources. Disable unnecessary startup programs to reduce memory usage. You can do this through the Task Manager or the System Configuration utility (type “msconfig” in the Windows search bar and open the utility).
- Clear temporary files: Temporary files can accumulate on your laptop over time and consume memory. Use the built-in Disk Cleanup utility in Windows to remove temporary files, system files, and other unnecessary data. This can free up some memory space.
- Virtual memory settings: Virtual memory is a portion of your hard drive used as an extension of physical memory (RAM). Adjusting the virtual memory settings can help alleviate memory issues. Here’s how to do it:
- Open the Control Panel and go to “System” or “System and Security.”
- Click on “Advanced system settings” or “System.”
- In the Performance section, click on “Settings.”
- Go to the “Advanced” tab and click on “Change” under Virtual Memory.
- Uncheck the “Automatically manage paging file size for all drives” option.
- Select your system drive (usually C:) and choose the “Custom size” option.
- Set an initial size and a maximum size for the virtual memory. The recommended size is usually 1.5 times your physical RAM size.
- Click “Set” and then “OK” to apply the changes.
- Update your operating system and drivers: Keeping your operating system and device drivers up to date ensures that you have the latest bug fixes and optimizations, which can help improve memory management.
- Scan for Malware: Malware infections can cause memory-related issues on your laptop. Run a thorough antivirus or anti-malware scan to detect and remove any malicious software.
If you’ve tried these fixes and are still experiencing memory-related problems, it’s possible that there may be a hardware issue or a deeper software problem. In such cases, it’s advisable to consult a professional technician or the manufacturer’s support for further assistance.
Blue Screen Of Death (BSOD)
The Blue Screen of Death (BSOD) is a dreaded issue encountered on Windows laptops, resulting from a variety of hardware and software problems. Restarting the laptop may or may not resolve the issue. If you are able to access Windows, it is advisable to run a virus scan using Windows Defender or another antivirus software, ensuring it is up to date. Although rare, viruses can be a potential cause of the problem.
To further address the issue, it is recommended to check for faulty drivers and update them. This can be done through the Device Manager. If any hardware components display a yellow exclamation mark, simply right-click on the respective component and select “Update Driver Software.” Occasionally, the problem may be due to a recent update. If you are certain that a driver is causing the issue, you can revert to the previous version by rolling back the update.
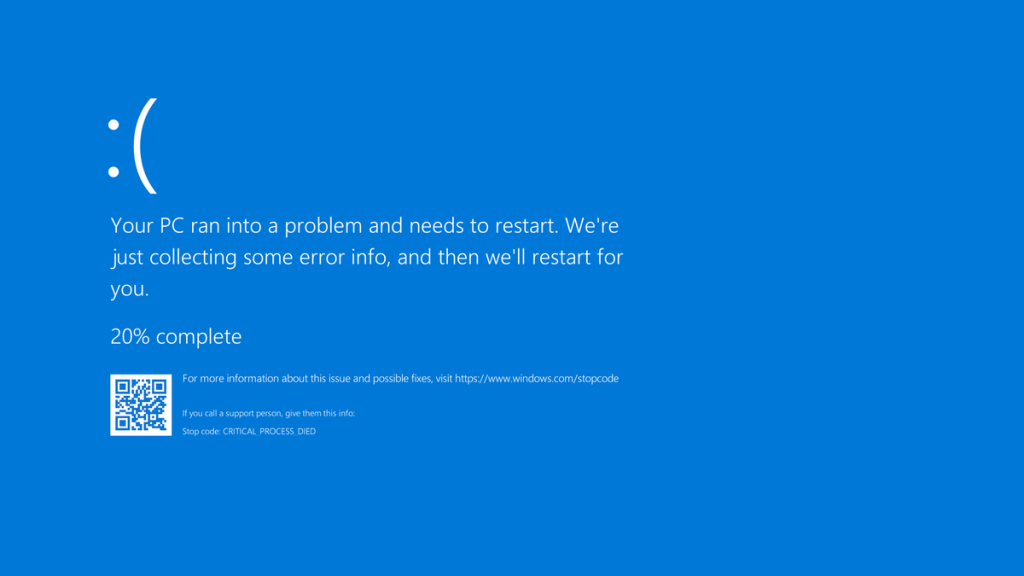
Wrapping Up
Laptops has become a really important part of our lives. We use them for many things like work, talking to others, and having fun. But sometimes they have common problems. The problems mentioned above are very common to laptop users and with the provided solution, we can easily fix common laptop issues. However, if there are any major problems with the hardware, it might be a good idea to ask a professional for help. Otherwise, there are some additional tips like keeping the laptop clean, using an additional cooling fan, and maintaining proper charging solutions will increase the laptop’s lifespan and offer a better user experience.