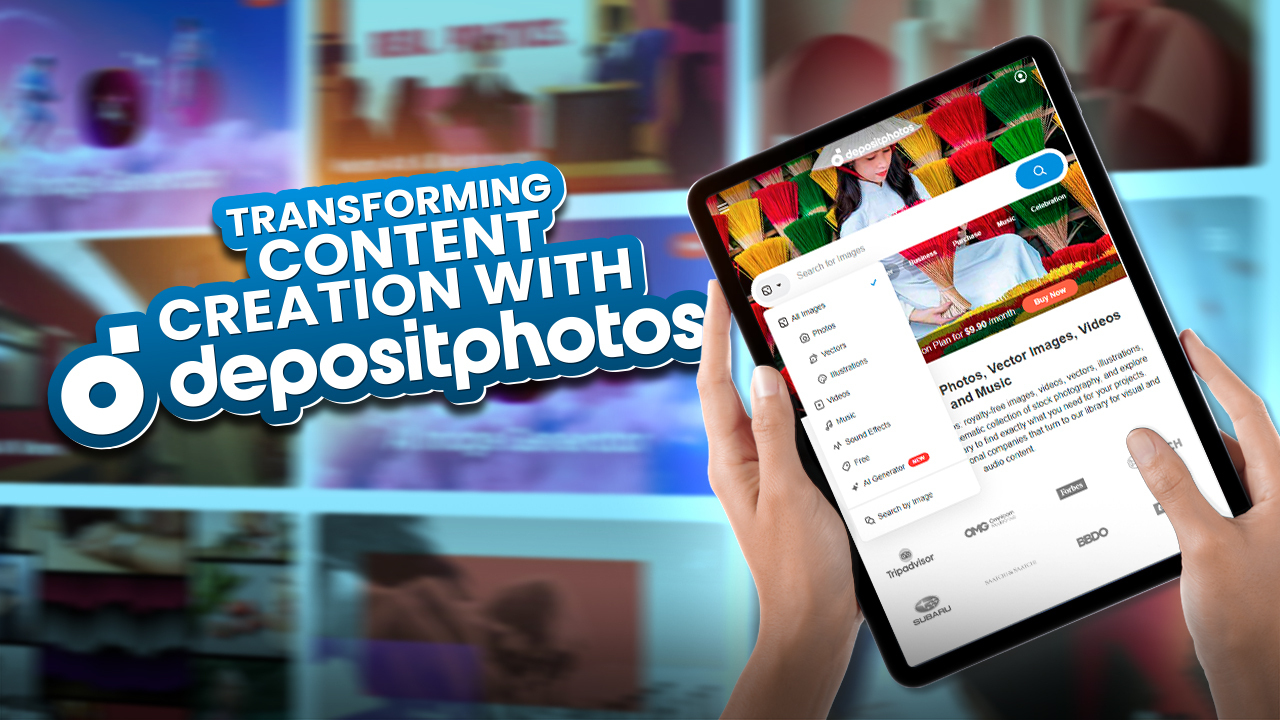Imagine you are in the middle of an important project, immersed in your work, when suddenly, your Windows screen starts flickering, blinking on and off like a strobe light at a rock concert. It’s not only frustrating but also it can disrupt your productivity and even cause eye strain. So why does the Windows screen flickering issue happen, and how can you put an end to it?
In this guide, we’ll explore the causes behind this annoying problem and provide you with effective solutions to bring stability back to your PC.
What Is A Flickering Screen In Windows 10/11?
A flickering screen, which some people call a flashing or blinking display, is when your computer’s screen acts up and starts flickering or flashing on and off. This visual hiccup is pretty annoying and can happen for various reasons.
Sometimes, the software that manages your screen becomes outdated which can lead to conflicts and blinking. If it starts randomly, restarting the PC in safe mode can help you with a temporary solution. However, there is more to know about the real and permanent solution to this problem.
How To Perform A Screen Flickering Test?
First, let’s begin the process of pinpointing the source of the screen flickering. To initiate this, you can access the Task Manager by pressing Ctrl + Shift + Esc simultaneously. Alternatively, if you’re using Windows 10, you can simply right-click on your taskbar and select the Task Manager option. Keep in mind that you won’t actively use the Task Manager at this point; it merely needs to be open for observation.
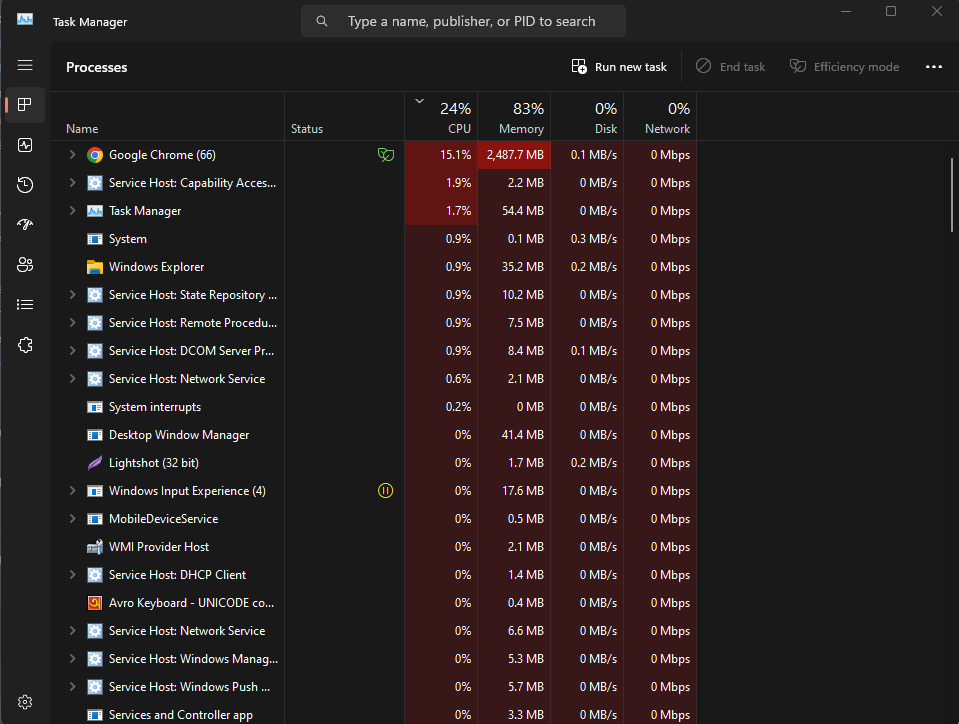
Next, keep a close eye on your screen to determine whether the Task Manager itself is affected by the flickering. If you notice that the Task Manager, along with everything else on your screen, is flickering, this indicates that the issue likely stems from your hardware or a problematic display driver. On the contrary, if everything on your screen flickers except for the Task Manager, it’s more probable that an application is causing the trouble.
If you find yourself in the former scenario where the hardware or display driver seems to be the culprit, please proceed with the instructions in sequential order. However, if the latter scenario applies, you can skip ahead to step five. Nevertheless, if the guidance provided in that section doesn’t resolve the issue, it’s advisable to also explore the recommendations outlined in the other sections for a comprehensive troubleshooting approach.
How To Fix Screen Flashing/Flickering Issue?
Since screen flickering does not occur for any specific reason, we have to try all possible solutions. The problem can be due to any reason, so it is possible to get rid of the problem by trying all the solutions.
Monitor Cable Check
When dealing with a flickering screen issue, the first step is to rule out any potential hardware issue. Start by inspecting all the cable connections running from your monitor to the computer. Gently disconnect and then securely reconnect each cable to ensure they are properly seated.

If you happen to have an extra monitor cable on hand, consider swapping it with the existing one. Alternatively, you can easily purchase a replacement cable online, as they are generally affordable. Cables can wear out over time or may have been subjected to unexpected damage, like a pet’s playful chewing. By changing the cable, you can determine if it resolves the screen flickering issue.
Another troubleshooting step is to test your computer with a different monitor, if possible. If the problem ceases with the new monitor, it indicates that the issue lies with your original monitor. In such a case, it’s advisable to get in touch with the manufacturer for assistance or to explore warranty options if applicable.
SFC Test
System File Checker (SFC) is a useful feature in Windows that scans your system files and fixes any missing or damaged ones. To perform an SFC scan-
On your keyboard, press the Windows key and type ‘cmd.’ Then, right-click on ‘Command Prompt’ and select ‘Run as administrator.’
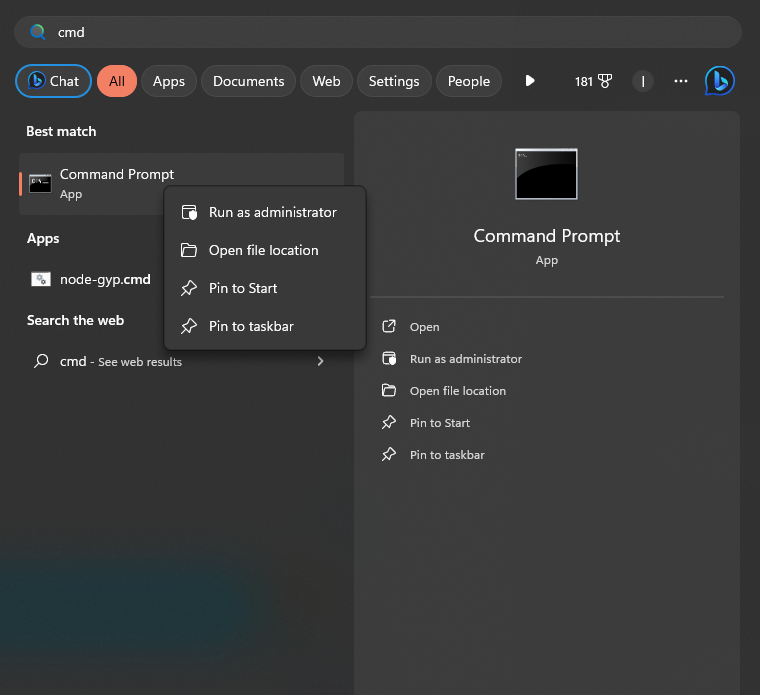
Confirm by clicking ‘Yes’ when prompted.
In the command prompt window, enter ‘sfc /scannow’ and hit ‘Enter.’
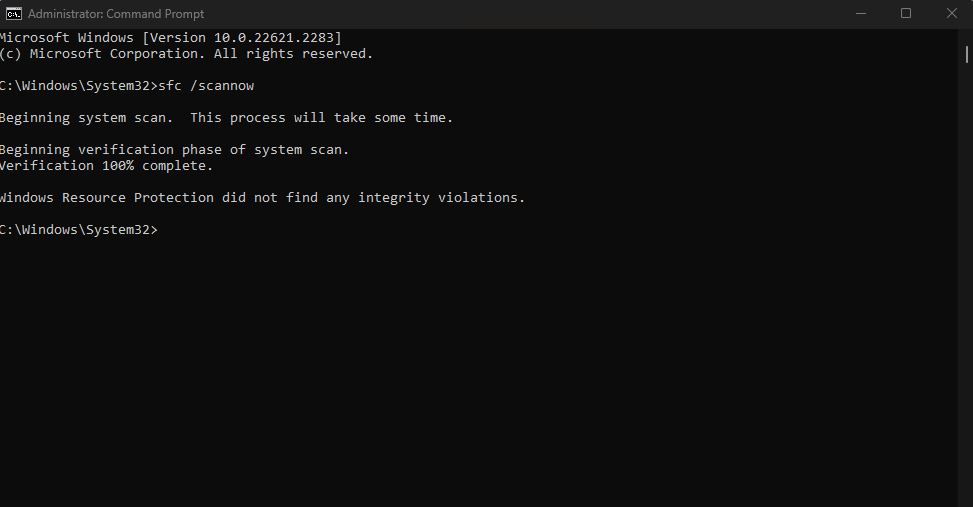
The SFC will check for and replace any corrupted system files it finds. This process may take some time, so please be patient.
After the scan is complete, restart your computer to apply the changes.”
Refresh Rate
A monitor’s refresh rate refers to the speed at which the screen refreshes the displayed image each second, typically measured in hertz (Hz). Basic monitors typically support a 60Hz refresh rate, while more advanced monitors, often designed for gamers, can handle refresh rates of 360Hz and even higher.
It’s essential to configure the appropriate refresh rate for your monitor. Occasionally, monitor manufacturers offer the option to overclock the refresh rate, but this can sometimes lead to screen flickering.
To make adjustments to your refresh rate –
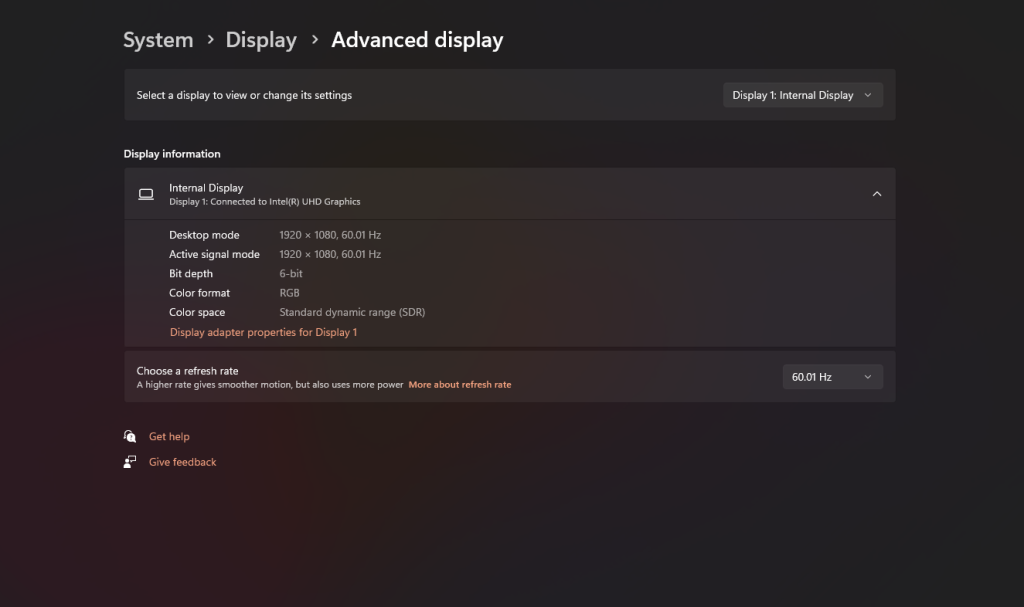
Press the Windows key + I to open the Settings menu.
Navigate to System > Display.
Access the Advanced Display settings (in Windows 10) or Advanced Display (in Windows 11) section.
Utilize the Refresh rate dropdown menu and gradually select lower refresh rates until the screen flashing ceases. If the flickering continues, return to your monitor’s recommended refresh rate.”
Reset Display Driver
Sometimes your display driver can cause the screen to flash. Maybe you have an old driver or an incompatible driver with your display. For that, we need to remove the old driver. First, boot your PC in safe mode and open settings.
Now, press Win key + I to open settings. Then, go to Update & Security (Win 10) or System (Win 11) > Recovery. Now, find Advanced Start-Up and click Restart now.
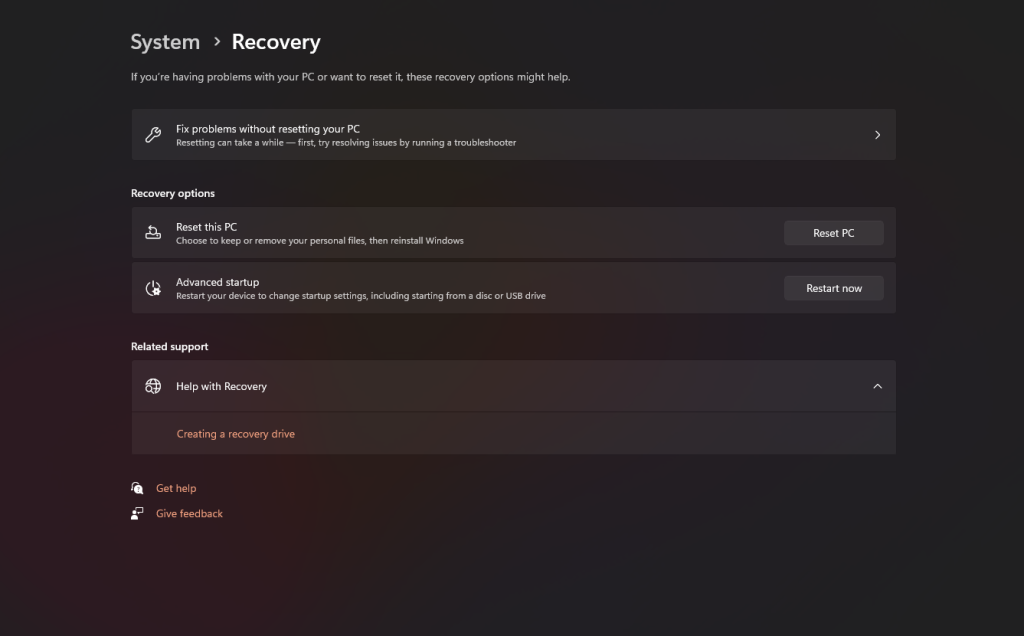
After your system reboots, choose Troubleshoot > Advanced options > Startup settings > Restart.
Once it restarts, select option five to initiate Safe Mode with Networking.
Then, open Device Manager to remove the display driver by pressing Win Key + X> Device Manager.
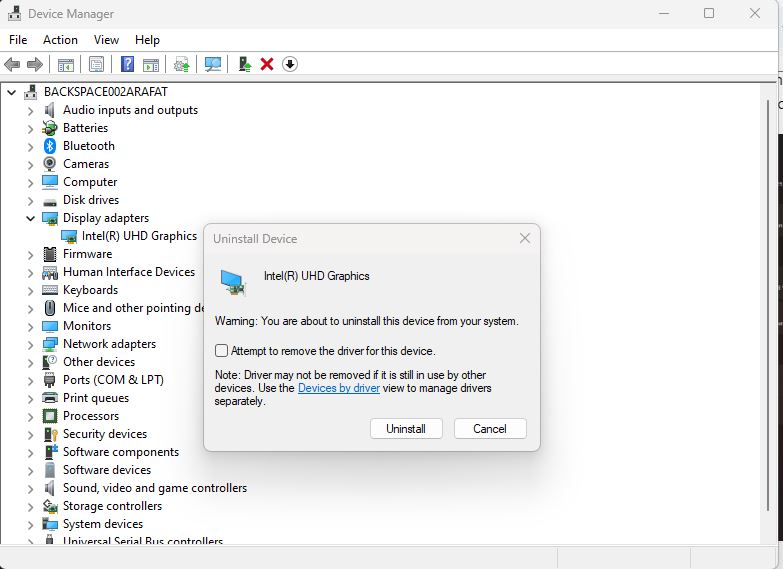
Now expand the display driver and select it to uninstall it. Once you uninstall it, then restart your system.
Your next step is to get the most up-to-date driver for your system. Windows Update will recommend a driver it believes is compatible. Here’s how to do it:
- Press the Windows Key + I to open the Settings menu.
- In Windows 10, click on “Update & Security,” or in Windows 11, select “Windows Update.”
- Click on “Check for updates.”
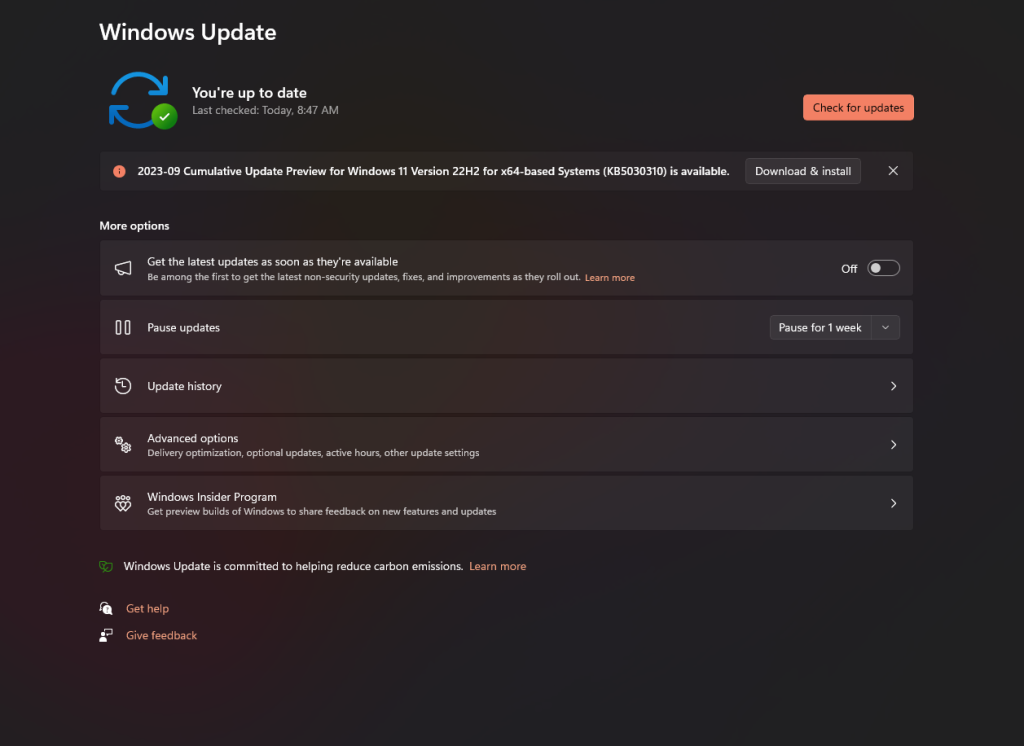
Alternatively, you can visit the website of your graphics card manufacturer (most likely AMD, NVIDIA, or Intel) and manually download the driver from there.
Once you’ve downloaded the driver, install it and check if the screen flickering issue persists.
If the problem continues, it’s possible that the latest driver update didn’t fix the issue. If the screen started flickering after a driver update, consider reverting to an older version.
Follow the steps mentioned earlier to uninstall the driver. After that, visit the driver archives on the AMD, NVIDIA, or Intel website. This may involve a bit of trial and error, but look for a driver release that predates the appearance of the screen flickering problem.
Resetting Graphics Card Drivers
If your display driver isn’t the culprit behind the flickering issue, there’s a chance that your graphics card could be causing the problem. When your graphics card isn’t properly connected to your motherboard, it can lead to your monitor’s display flickering on and off.
You can perform a simple check if your motherboard has integrated graphics. Start by disconnecting the monitor cable from your graphics card and plugging it into the motherboard’s display slot instead. If the flickering stops, this indicates that the graphics card may be causing the trouble.
To address this, follow these steps carefully:
- Power off your PC.
- Disconnect all cables and peripherals.
- Open the computer case.
- Gently remove the graphics card from its slot on the motherboard.
- Ensure that when you reseat it, the graphics card firmly clicks back into place on the motherboard.

However, if you’re not comfortable working inside a computer or if this doesn’t resolve the issue, it’s best to avoid attempting these steps, as you could potentially make matters worse.
If the flickering problem persists after reseating the graphics card or if you suspect it’s faulty or failing, it’s advisable to reach out to the manufacturer for support or to explore any available warranty options.
Remove Incompatible Apps
Certain applications may not play well with Windows 10/11 and could trigger that bothersome screen flickering. Consider whether you’ve added any new software around the time the screen flashing started or if any of your apps recently received updates. In the past, a few culprits known for causing such issues included Norton Antivirus, iCloud, and IDT Audio.
Across all your applications, it’s crucial to ensure you’re running the most current versions available. You can accomplish this by updating directly through the application if that option exists, or by visiting the official websites of the respective software makers to download the latest releases. Alternatively, check the developer’s support page to see if they’ve acknowledged any recent screen flickering issues related to their software updates.
If updating doesn’t resolve the problem, you might need to uninstall the problematic program. Here’s how:
- Press the Windows Key + I to open Settings.
- Click on “Apps” and then select “Installed Apps.”
- Locate the troublesome app in the list and click on it.
- Select “Uninstall.” You might need to restart your system for the changes to take full effect.
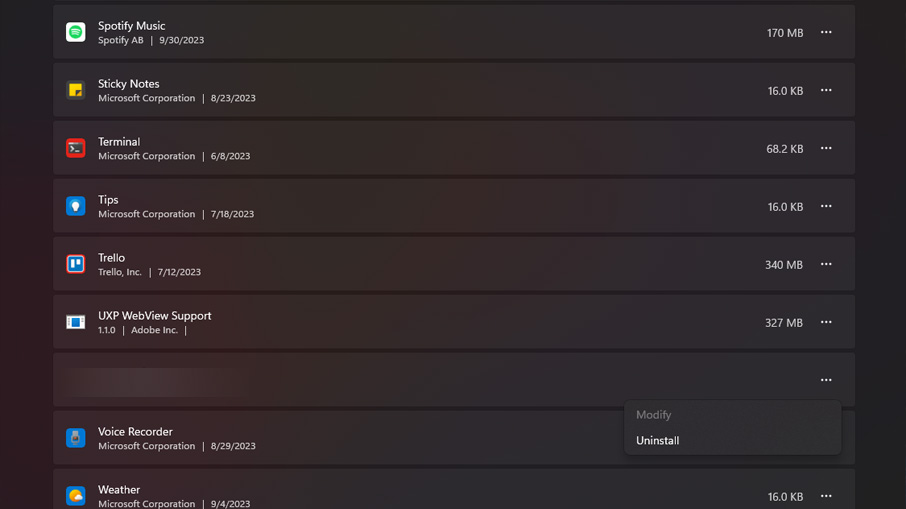
Windows Services
At times, the screen flickering issue in Windows can be linked to some Windows services like Problem Reports and Solution Control Panel Support, as well as the Windows Error Reporting Service. To check if disabling these services resolves the problem, you can follow these steps:
Simultaneously press the Windows logo key and R on your keyboard. Then type ‘services.msc’ into the Run dialog and hit Enter.”
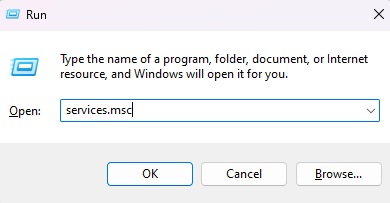
Now, get down to Problem Reports and Solution Control Panel Support and Stop it.
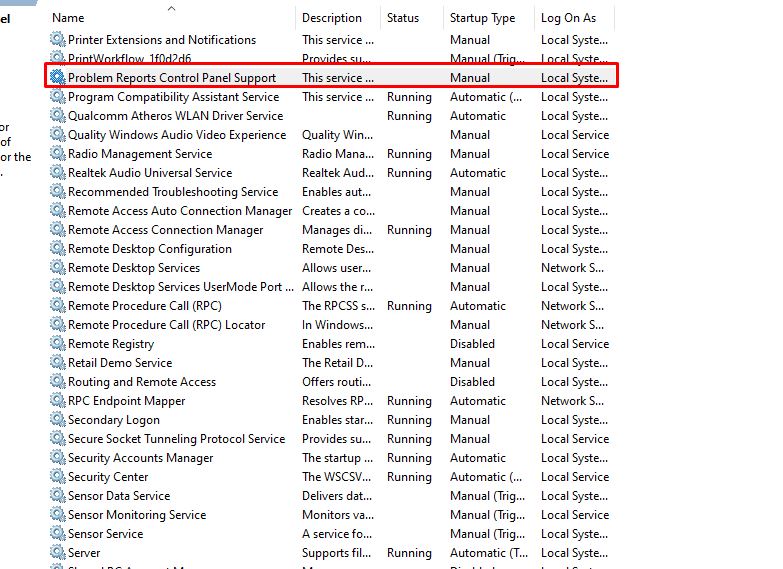
Now, again move down to Windows Error Reporting Service and also make it Stop.
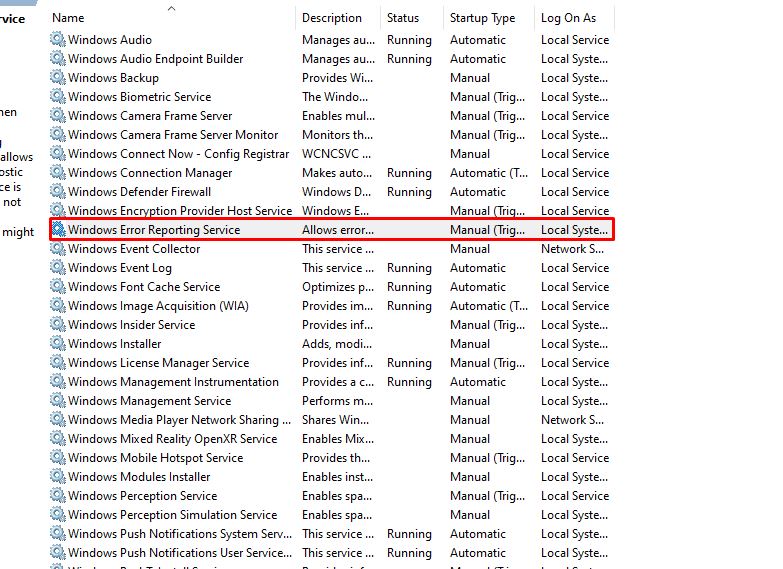
Now, check if the screen flashing problem is fixed or not.
Wrapping Up
Dealing with the Windows screen flickering issue can be frustrating, but with the right troubleshooting steps, you can put an end to this annoying problem. By updating your graphics drivers, adjusting your monitor’s refresh rate, and identifying problematic software, you can enjoy a stable and flicker-free computing experience once more.
Remember, each situation may be unique, so don’t hesitate to seek additional help if needed. Your computer’s performance and your peace of mind are worth the effort!
By addressing the Windows Screen Flickering Issue, you can get back to focusing on what matters most—your work and enjoyment on your PC.
Frequently Asked Question
What causes my Windows screen to flicker?
Ans: There are various reasons that can cause your Windows screen to flick including outdated drivers, underpowered graphics cards, software and cable conflicts, overheating, etc.
How do I update my graphics drivers to stop screen flickering?
Ans: Go to Device Manager and right-click on your graphics card driver and choose Update Driver Software.
Is screen flickering a common issue in Windows 10/11?
Ans: NO, it’s not a very common issue, however, depending on your Windows version and hardware configuration, you may experience this problem.
What should I do if my screen flickers in Safe Mode too?
Ans: If you face the screen flickering even in safe mode, it means the problem is in your hardware. Consult with an expert technician to fix the issue.
How long does an SFC scan take to fix screen flickering issues?
Ans: It depends on your files and configuration. Usually, it might take a few minutes to an hour. Be patient until it finishes, as it replaces corrupted files as per requirement.