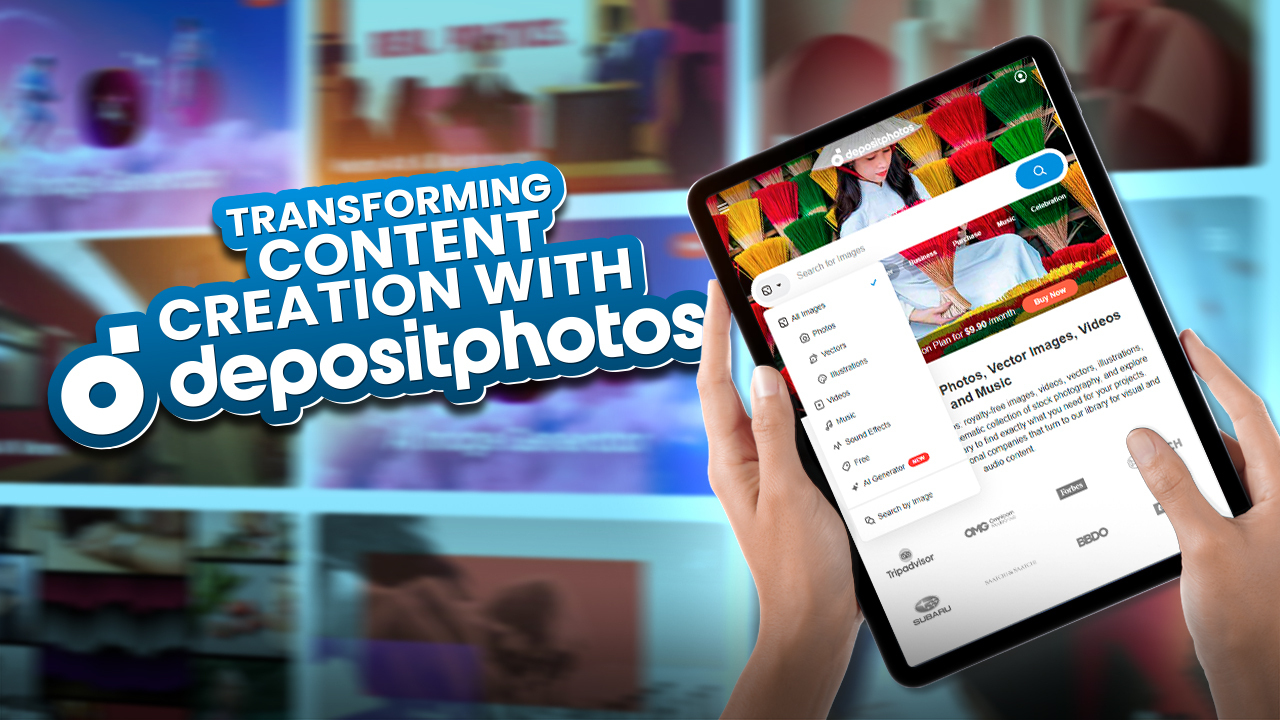Whether it’s for work, entertainment, or staying connected with the digital world, computer monitors are a crucial tech component of our daily lives. However, encountering issues with your monitor can be frustrating, especially when it gets stuck in power-saving mode.
Power saving mode is designed to conserve energy by putting the monitor into a low-power state when it detects inactivity. While this feature is beneficial for reducing electricity consumption, it can become problematic when the monitor gets stuck in this mode and fails to wake up when needed.
So, if you’ve ever encountered the frustration of a monitor refusing to wake up from power-saving mode, fear not. By the end of this article, you’ll be armed with the tools and understanding to resolve this issue and get your monitor back to its fully functional state. Let’s dive in and explore the world of monitor power-saving mode troubleshooting together!
Common Causes of Power Saving Mode Issues
While the power-saving mode is an effective energy-saving feature, it can sometimes encounter issues that prevent the monitor from exiting this mode.
Understanding the common causes of power-saving mode issues can help in troubleshooting and resolving them. Here are the common causes simplified for better understanding:
- Monitor or Graphics Card Issues: Problems with the monitor itself or the graphics card can trigger power-saving mode. Check for any visible issues or errors related to these components.
- Hardware or Software Conflicts: Conflicting software or applications running on the computer may interfere with the monitor’s power management settings, leading to power-saving mode problems. Additionally, hardware conflicts with other components can also cause issues.
- Power Supply or Low Battery: Insufficient power supply or a low battery on the computer can result in power-saving mode activation.
- Inactivity Detection: If the computer is set to turn off the monitor after a certain period of inactivity, it will enter power-saving mode by default. Check your power settings to adjust this feature if needed.
- Intermittent Signal Loss: Faulty or loose cables connecting the computer to the monitor can cause intermittent signal loss, triggering power saving mode.
- Outdated Graphics Card Drivers: Using outdated graphics card drivers can result in display issues and may cause the monitor to enter power-saving mode. Make sure to update your graphics card drivers to the latest version.
By understanding these common causes, you can effectively troubleshoot and resolve power-saving mode issues on your monitor.
Understanding Power Saving Mode
Power saving mode, also known as sleep mode or standby mode, is designed to lower energy consumption when the device is idle or not in use. It is a feature available on many electronic devices, including monitors.
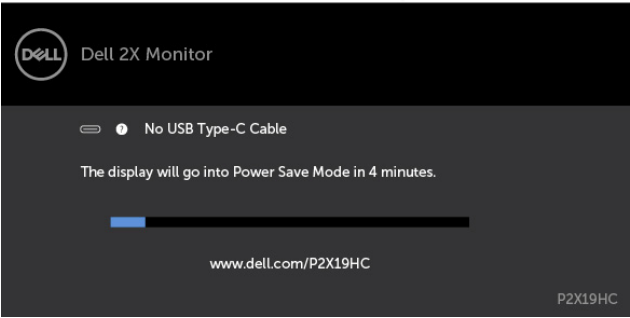
In the case of monitors, it helps save electricity and reduce energy costs by reducing power consumption when the device is not in active use. When your monitor enters power saving mode, it typically dims the screen or turns it off completely to minimize power usage.
Power saving mode has many benefits. Here are some mentioned below –
- Power saving mode significantly lowers the amount of electricity used by the monitor when it is not actively being used, resulting in energy savings.
- By reducing the time the monitor operates at full power, power saving mode can help prolong the lifespan of the device by minimizing wear and tear on internal components.
- The use of a power-saving mode contributes to environmental sustainability by reducing overall energy consumption and the carbon footprint associated with electricity generation.
- Power saving mode helps reduce electricity bills, particularly in settings where multiple monitors are in use, such as offices or schools.
Troubleshooting Steps
When your monitor gets stuck in power-saving mode, it can be frustrating. However, with a tech-savvy approach, you can troubleshoot the issue and get your monitor back up and running. Follow these steps to resolve the problem:
Step 1: Checking Physical Connections
Ensure that all cables, including the power cord, are securely connected to the monitor and the power source. If using an external graphics card, make sure it is properly seated in the motherboard slot.
Try using a different power outlet or power strip to rule out any electrical issues.
Step 2: Adjusting Power Settings
Press the power button on the monitor to wake it up. On your computer, go to the power settings in the Control Panel or settings menu.
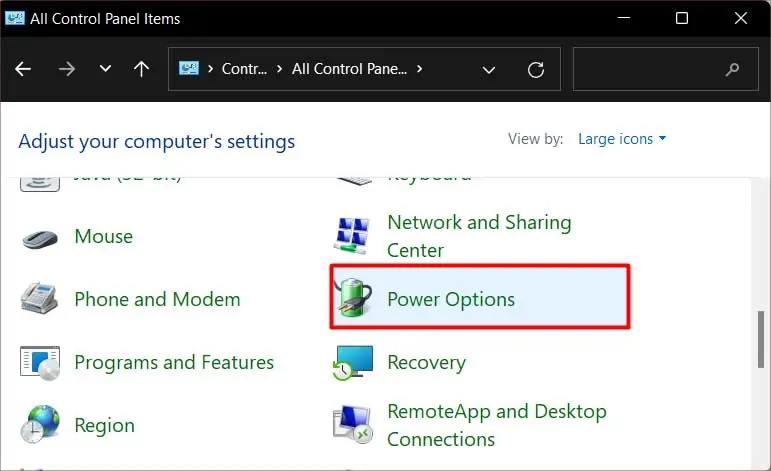
Adjust the power plan settings to prevent the monitor from going into power-saving mode too quickly.
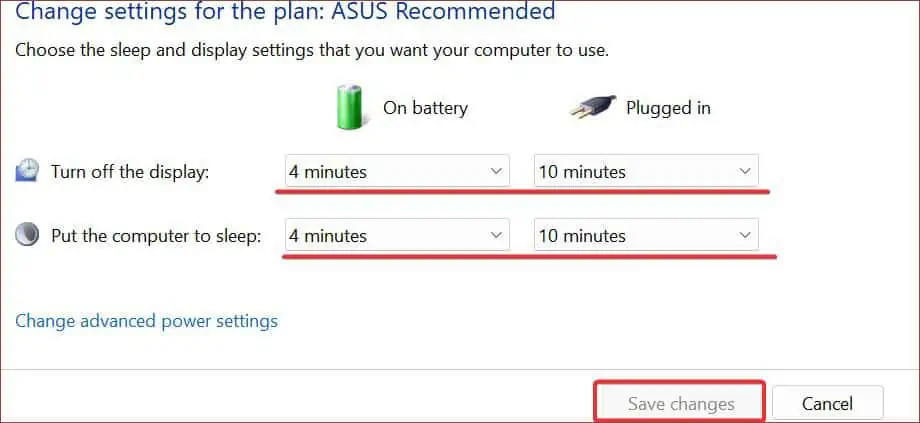
Disable any sleep or power-saving settings that may be interfering with the monitor’s operation.
Step 3: Updating Graphics Drivers
If you have any graphics card, identify the manufacturer and model of your graphics card.
Visit the manufacturer’s website and navigate to the support or downloads section.
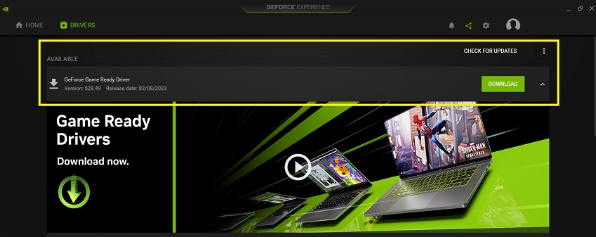
Download the latest graphics driver for your specific graphics card model and operating system.
Install the updated driver and restart your computer.
Check if the monitor still gets stuck in power-saving mode.
N.B: If you don’t have a graphics card, you can try this next step.
Step 4: Resolving Hardware or Software Conflicts
Disconnect any recently installed hardware devices, such as USB devices or additional monitors.
Uninstall any recently installed software that may be causing conflicts with the monitor.
Restart your computer and check if the power-saving mode issue persists.
If the problem is resolved, gradually reconnect or reinstall the hardware/software to identify the conflicting component.
Step 5: Performing a System Restart
Save any unsaved work and close all open applications.
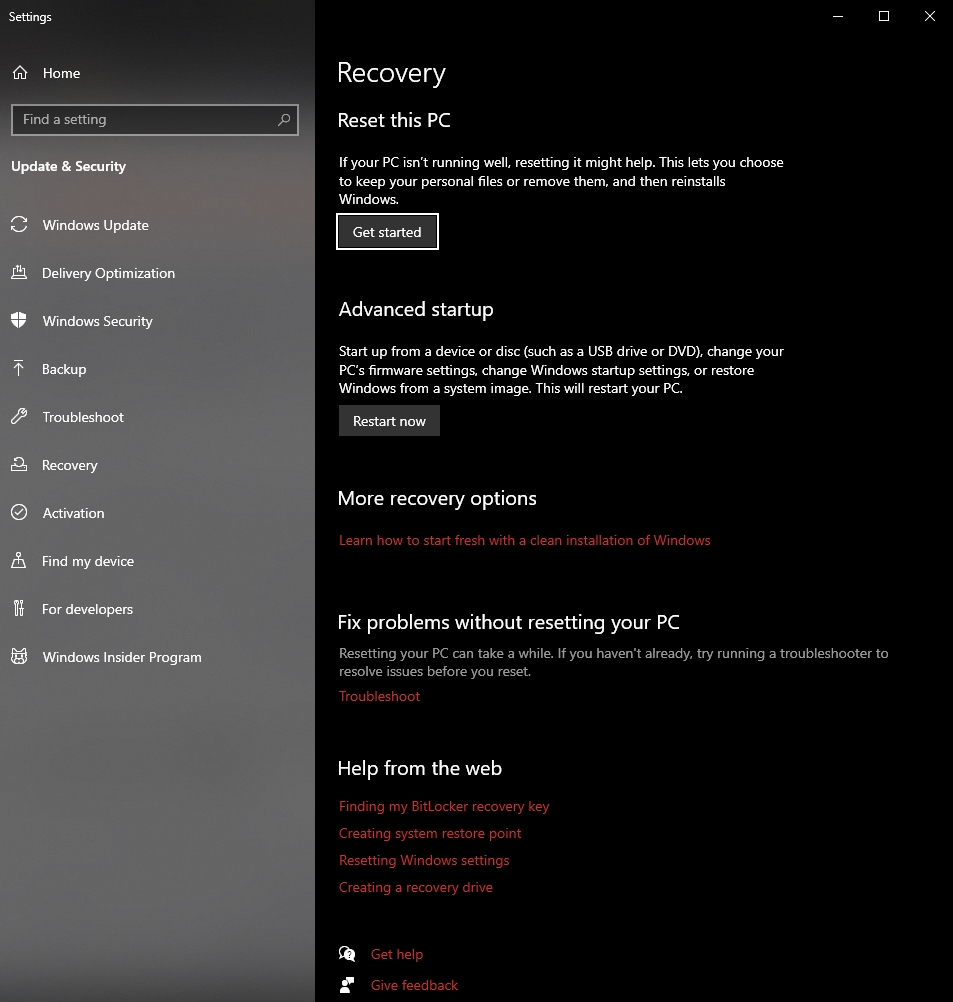
Click on the “Start” menu, select “Restart,” and wait for the computer to reboot.
After the restart, check if the monitor functions properly and exits power saving mode.
Step 6: Factory Resetting the Monitor
Locate the menu buttons on your monitor.
Press the appropriate button to access the on-screen menu.
Navigate to the “Settings” or “Options” section.
Look for the “Factory Reset” option and select it.
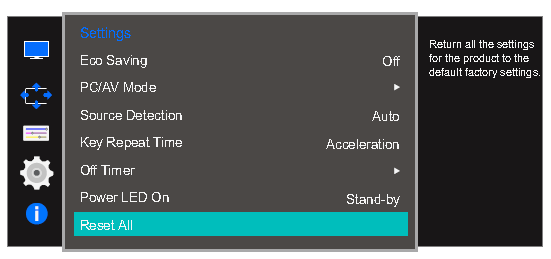
Confirm the reset and wait for the monitor to reboot.
Test if the monitor still gets stuck in power-saving mode.
By following these troubleshooting steps, you can effectively resolve the issue of your monitor getting stuck in power-saving mode. If the problem persists, it may be necessary to seek further technical assistance or consider replacing the monitor.
Solve the “No Signal” Issue While Entering Power-Saving Mode
Having a monitor that displays a “no signal” message and enters power-saving mode usually indicates a lack of input signals from the computer. This can occur due to improper cable connections, cable malfunctions, or underlying hardware problems.
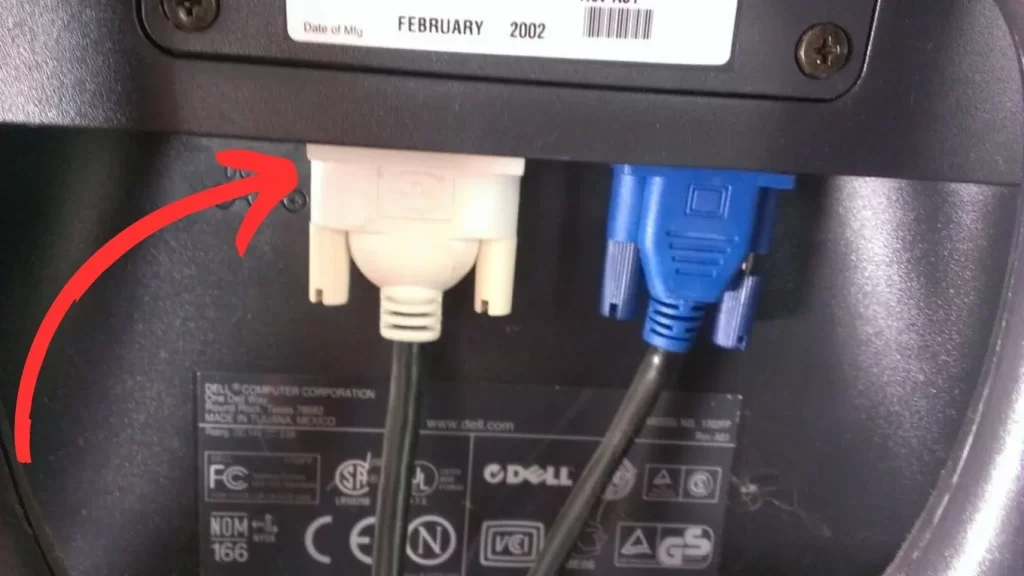
To troubleshoot the issue, ensure that your cables are securely and correctly connected. If they appear to be connected properly, try adjusting them slightly to see if any changes occur on the monitor display. It’s also worth considering the possibility of cable malfunctions, in which case replacing the cables might be necessary.
If possible, test both your monitor and computer with another monitor. This can help determine if the problem lies with your computer or the monitor itself. For instance, there might be a hardware problem with your computer, such as the graphics card failing to output the signal.
Remember, by addressing these potential causes and conducting proper testing, you can identify and resolve the issue with your monitor’s “no signal” message and power-saving mode.
Wrapping Up
Monitors entering power saver mode is crucial for energy conservation. They consume a significant amount of energy in a computer setup. To save resources and reduce energy consumption, it is essential to minimize the energy consumed by monitors.
However, if your monitor frequently enters power-saving mode during active use, it becomes necessary to fix this issue. By implementing proactive measures to disable the power-save mode, you can eliminate unexpected interruptions and enjoy a seamless user experience.
Frequently Asked Questions (FAQs)
How do I know if my monitor is stuck in power-saving mode?
Answer: If your monitor is stuck in power-saving mode, it may exhibit certain signs. These include a black screen, a message indicating power saving mode, or an unresponsive display when you move the mouse or press keys on the keyboard. Additionally, the power indicator light on the monitor may be flashing or turned off.
Why won’t my monitor exit power-saving mode?
Answer: There could be several reasons why a monitor won’t exit power saving mode. It may be due to incorrect power settings on the computer, a faulty cable or connection, outdated graphics drivers, or conflicts with other hardware or software components. In some cases, a hardware malfunction or an issue with the monitor’s firmware can also prevent it from exiting power-saving mode. Proper troubleshooting steps can help identify the exact cause and resolve the problem.
Can faulty cables cause power-saving mode problems?
Answer: Yes, faulty cables or connections can indeed cause power-saving mode problems. A loose or damaged cable can result in an intermittent connection between the computer and the monitor. It leads to the monitor not receiving the necessary signals to exit power-saving mode. It is important to ensure that all cables are securely connected and in good condition to prevent such issues.
How often should I update graphics drivers?
Answer: It is generally recommended to update graphics drivers regularly, especially when new updates or versions are released by the graphics card manufacturer. Regular driver updates can bring performance improvements, bug fixes, and enhanced compatibility with the operating system and software applications. Keeping the graphics drivers up to date can help prevent issues, including power-saving mode problems.
Will resetting my monitor fix power-saving mode problems?
Answer: Resetting the monitor can sometimes fix power-saving mode problems, especially if the issue is related to incorrect settings or minor software glitches. By performing a factory reset, you can restore the monitor to its default settings and eliminate any customized configurations that may be causing the problem. However, it is important to note that resetting the monitor should be considered as a troubleshooting step and may not always guarantee a resolution, especially if the issue stems from other underlying causes.