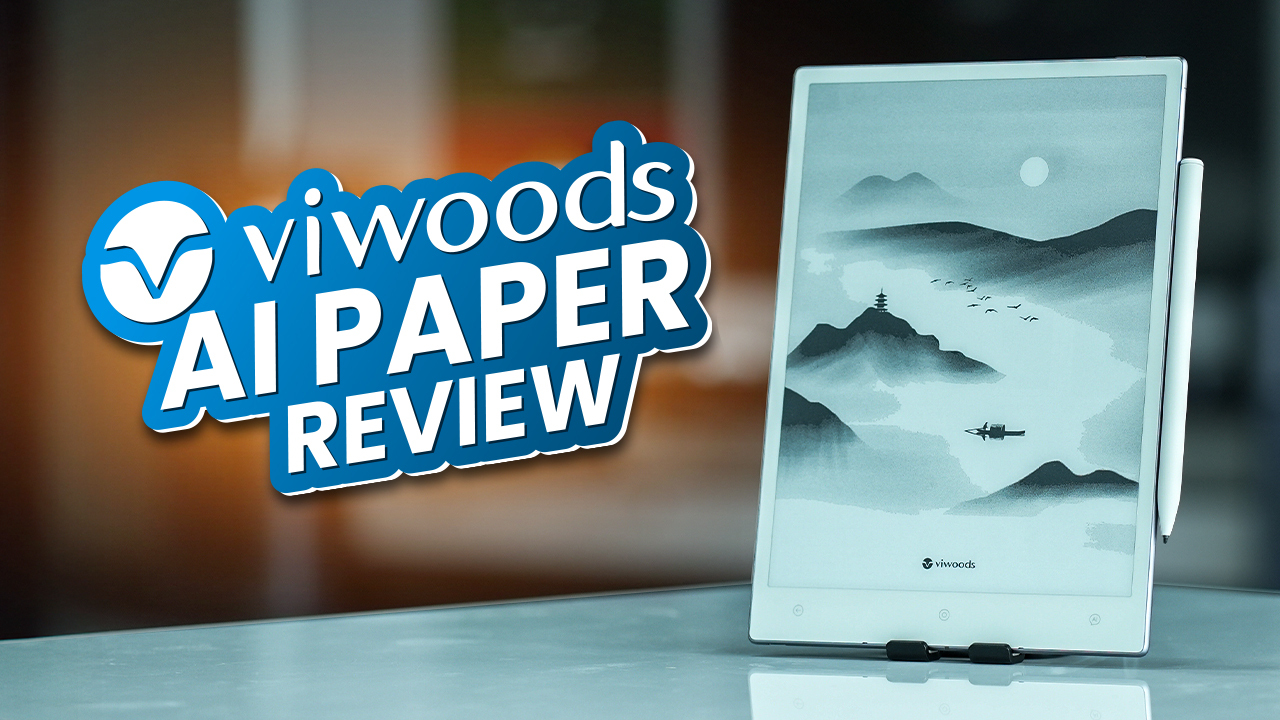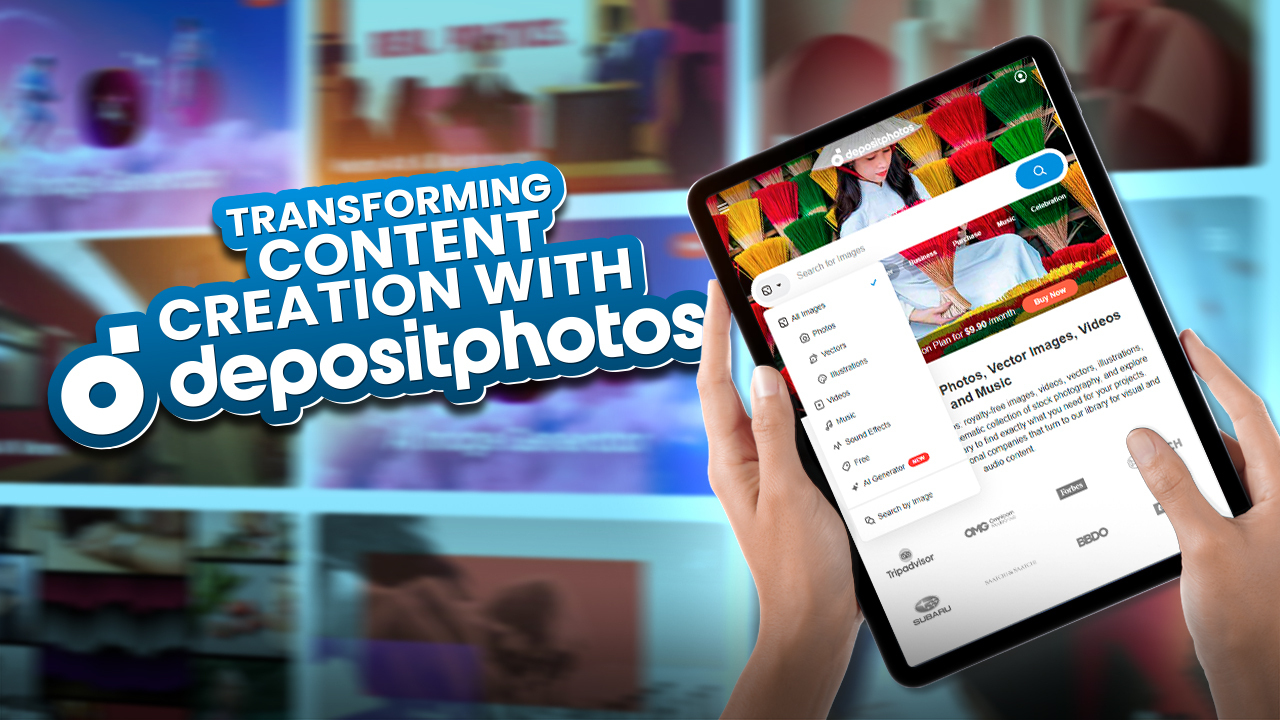Solid State Drives, or SSDs, are popular among avid computer users when it comes to improving your computer’s storage system. SSDs offer far better performance than HDDs as they provide superior read and write speeds by using flash memory. While there are many types of SSDs available, including SATA, M.2, and mSATA, the most popular ones are M.2 drives.
But it can be frustrating when you suddenly discover your M.2 drive is not showing up in your BIOS or Disk Management. M.2 drives not being detected in Windows 11, 10, 8, or 7 is a common issue that has plagued people for a long time. Luckily, if you are facing the same issue, whether with a new M.2 drive or an old one, you can quickly fix it by following some simple methods.
In this article, we will walk you through a definitive guide on how to fix M.2 drive detection issues, which will also include how to properly install them, the underlying causes, and several tried and true methods. Let’s get started!
How to Properly Install and Initialize an M.2 SSD Drive?
We are starting off this discussion with how to properly install and initialize M.2 drives first because most non-detection issues arise from not correctly installing them. First, make sure that your motherboard is of the right model so that it is compatible with an M.2 drive. Since M.2 drives are comparatively newer than other SSD types, they require the latest generations of motherboards.
Next, open up your PC and find the M.2 connector on your motherboard. An M.2 connector looks like a horizontal slot with a width of 1 inch. When you find it, check if it is a PCIe or SATA connection. This connection type has to be matched with your M.2 drive’s connection type.
As the figure below shows, there are two types of keys for M.2 slots: Key B and Key M. Key B slots have six contact pins, and they are for SATA connection. Key M slots have five contact pins, and they are for PCIe pr NVMe connections. Some motherboards have B+M keys as well and you can use them for both SATA and PCIe/NVMe connections.
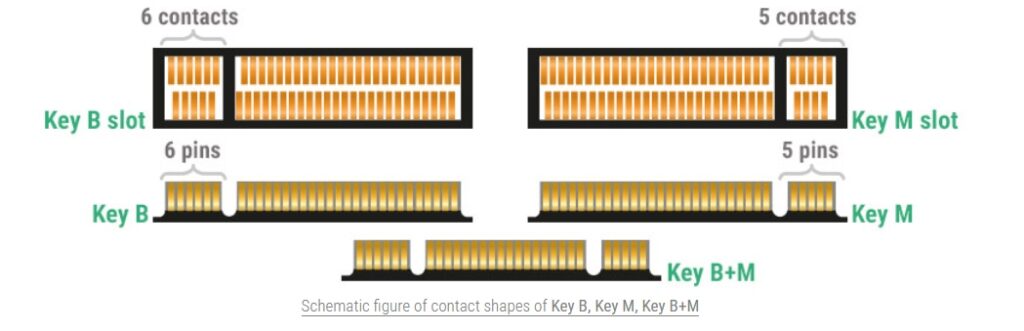
After ensuring the correct compatibility, move on to installing the M.2 drive. The method is similar in both laptop and desktop computers. However, when opening up your laptop, make sure you are not voiding the warranty. Please follow the steps below to properly install your M.2 SSD.
- First, remove the casing or backplate of your computer
- Then, remove the screw beside the M.2 drive slot
- Carefully slide the M.2 drive into the slot
- Secure the SSD to the motherboard by tightening the mounting screw
Depending on your motherboard, it may or may not instantly recognize the new M.2 drive as a new storage device. If it does, you can move on to the initialization process. Without the initialization, the M.2 drive won’t be usable. Please follow the steps below.
- Press the Win key and type “Disk Management” on the search bar
- Open the Disk Management program
- If the installation goes by the book, a pop-up will appear after opening Disk Management. The pop-up will ask you to initialize the new M.2 SSD. On the pop-up window, select either the “MBR” or “GUID partition table” (GPT) and click OK
- If the pop-up does not appear, right-click on the SSD and select “Initialize Disk.”

5. Find the area with the “Unallocated” label, right-click on it, and select “New Simple Volume.”
6. When the “New Simple Volume Wizard” opens, click “Next.”
7. On the next window, set the “Specify Volume Size” as maximum and click “Next.”
8. Choose your preferred “Drive Letter” and click “Next.”
9. The “Format Partition” screen will appear. Give a “Volume label” and click “Next” to finish the initialization process
Why Is Your M.2 SSD Drive Not Showing Up?
As you can see, you can go through the M.2 drive initialization process only when it appears on your Disk Management program. It also won’t work if the SSD does now show up in your BIOS. Here are why such detection issues may happen.
- The M.2 drive is not properly installed on the motherboard
- The M.2 drive is not updated
- The correct drive number is not assigned
- The BIOS setting is not properly configured
- The M.2 SSD is enabled in the BIOS
- The M.2 drive is defective
- The M.2 slot is defective
What to Do If M.2 SSD Drive Does Not Show Up in Disk Management?
Your M.2 drive needs to be detected on the Disk Management program to be initialized. If you are facing this issue, you can solve it by connecting the M.2 drive again, updating the drive, assigning the correct drive letter, running a troubleshooter, or contacting a professional repair service.
Below, we will explain each of these fixes further so that you can easily try them out for yourself.
Fix 1: Check the Connection
There is always a possibility that your M.2 driver is not properly inserted into the slot. Try installing the SSD again using the method mentioned above. There is also the possibility of the M.2 slot itself being defective. Therefore, we recommend trying to install the M.2 drive on a different computer and check if it works there.
Fix 2: Update the M.2 SSD Driver
If your M.2 SSD driver is outdated, it may not show up in Disk Management. In this case, you have to update it. Carefully follow the steps below to update your M.2 SSD driver.
- Press Win+X
- Click on “Device Manager”
- Click on the arrow beside “Disk drives” to expand it
- Right-click on your M.2 SSD
- Select “Update Driver Software”
- A pop-up window will appear. Click on “Search automatically for updated driver software”
- Wait for the process to finish. If updates are available, they will show up, and you will need to click the “Update” button
- After finishing the updating process, restart your computer
- Check if the M.2 SSD has appeared on Disk Management

Fix 3: Assign a Proper Drive Letter
In many cases, new M.2 drives come with missing or conflicting drive letters. This can lead to an M.2 SSD not properly showing up on Disk Management. Follow the steps below to fix this issue.
- Go to “Disk Management” and identify the partition with a missing drive letter
- Right-click on the partition and select “Change Drive Letter and Paths”
- On the next pop-up window, click on “Add”
- Next, click on “Assign the following drive letter” and select one from the list
- Click “OK”
- Restart the PC and check if it worked

Fix 4: Run The Troubleshooter
Sometimes, simply performing hardware and device troubleshooting can fix the issue of M.2 not showing up in Disk Management. Follow the steps below to run the hardware and device troubleshooter.
- Go to Windows Settings
- Click on the “Update and Security” tab
- Find the “Hardware and Devices” section and click the “Run the Troubleshooter” button below that
- On the troubleshooter window, click on “Next”
- Wait for the troubleshooting to be finished
- When the results appear, check if Windows can auto-fix your problem or suggest any solution
- If Windows automatically fixes the issue, restart the PC and check if your M.2 drive appears in Disk Management
Fix 5: Look for Professional Repair Service
Well, this is the most expensive solution. If your M.2 drive is defective, then it will not show up in Disk Management, or even BIOS. It can also happen if you have a damaged M.2 slot on the motherboard. In both cases, you will need professional repair services to fix the damage. We do not recommend trying to fix physical damages on the SSD or the slot by yourself unless you have enough technical knowledge and experience.
What to Do If M.2 SSD Drive Does Not Show Up in BIOS?
If your M.2 drive is properly installed, it should show up either at the top of your BIOS screen or in the dedicated Storage or Boot Menu. No matter what your BIOS screen looks like, the M.2 drive should appear in one of these areas. If it does not, the SSD will not show up on your Disk Management either.
You can fix the M.2 not showing up in BIOS by reinstalling the drive, updating BIOS, configuring the SSD, tweaking the M.2 drive setting in BIOS, disabling secure boot, switching boot priority, and disabling compatibility support mode.
We will discuss all these solutions in detail below.
Fix 1: Reinstall the M.2 SSD Drive
As we have discussed before, not installing the M.2 drive properly in the slot can prevent it from showing up in the BIOS. Therefore, using the method we have outlined, try reinstalling it and check if the connection and the SSD are secured in place.
Fix 2: Reset or Update BIOS
Resetting the BIOS is a common fix for many problems, including hardware detection issues. You can do it by directly removing the CMOS button from your motherboard and reinstalling it after one minute. Alternatively, you can follow the process below.
- Reboot your PC
- When prompted, press the BIOS key. It can be F1, F2, F10, F12, or Delete depending on your computer manufacturer
- The resetting method itself varies across different BIOS. If you can see a “Load Defaults” option or something similar, click on that. Alternatively, pressing F9 or Alt + F works for many BIOS layouts
- A pop-up window will appear asking, “Load default configuration now?” Select “Yes” and press Enter.
- Finally, press the Esc key, then select Save and exit
- Restart the computer

In many cases, however, an outdated BIOS can cause your M.2 drive not to be detected. In this case, you will have to update it. Here’s how to do it.
- Download the BIOS update file from your computer manufacturer’s website
- Transfer the file to a USB flash drive
- Reboot your computer and go to the BIOS interface
- Click on the “Update BIOS from Drive” option
- Select the downloaded update file from the flash drive
- Confirm and wait for the update process to finish
Fix 3: Configure the M.2 SSD Drive
Configuring the M.2 SSD drive is another very popular method of fixing the issue of M.2 not showing up in the BIOS. Here’s how you can do it.
- Go to the BIOS
- Find “SATA Configuration” and expand it
- Set “Configure SATA as” to IDE. It will enable the M.2 SSD
- Save and exit
Fix 4: Check the M.2 Drive Setting in BIOS
Most motherboards now have M.2 slots, and these slots usually get detected automatically. However, certain BIOS settings can prevent the M.2 SSD from being detected. Hence, you will need to check the BIOS setting using the steps below.
- Go to BIOS
- Click on “Advanced Settings”
- Go to “Onboard Devices Configuration”
- Navigate to the “PCI Express X4_3 Slot (Black) Bandwidth” menu and select “M.2 Mode”
- Save and exit

Fix 5: Disable Secure Boot
Sometimes disabling the Secure Boot solves the issue of M.2 not showing up in BIOS. Although it is not a very common fix, it is worth a shot. Here’s how to do it.
- Enter BIOS
- Go to the Security interface
- Click on “Secure Boot”
- Click on “Secure Boot Control”
- Set it to “Disabled”
- Save and exit
Note that a few motherboards may not have a separate “Secure Boot Control” option, and setting only the “Secure Boot” as Disabled will suffice here.
Fix 6: Switch Boot Priority
In a few instances, not prioritizing M.2 in the boot order can cause your M.2 SSD not to be detected in the BIOS. Here’s how to fix this issue.
- Go to the BIOS
- Go to the “Boot” tab and find the boot priority order
- Set the M.2 SSD’s priority as number 1
- Save and exit
Fix 7: Disable Compatibility Support Mode (NVMe)
This solution is for detection issues only with NVMe M.2 SSDs. To enable booting from an NVMe M.2 SSD, you will have to disable Compatibility Support Mode (CSM). Here’s how you can do it.
- Enter the BIOS
- Go to the “Boot” tab
- Under “Boot Configuration”, find the “Launch CSM” option
- Set the “Launch CSM” as “Disabled”
- Save and Exit
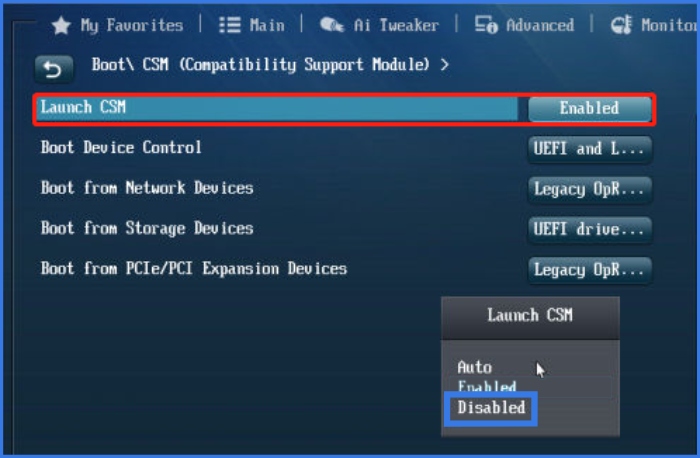
How to Recover Data from an M.2 SSD Drive That Is Not Showing Up?
If any of the fixes we have suggested does not solve the issue of your M.2 not showing up in your computer’s BIOS or Disk Management, then we again recommend contacting a professional repair service provider. If it is a new and defective SSD, you can get a replacement or refund from the manufacturer.
However, if your M.2 SSD has important data and none of our methods work, you should consider data recovery procedures as well. There are several data recovery software available. The most popular ones are Disk Drill, EaseUS, Stellar, and TestDisk. But it is also likely that the SSD will not appear in the scanning of these data recovery programs. In that case, we recommend contacting data recovery professionals to retrieve your valuable information and files.