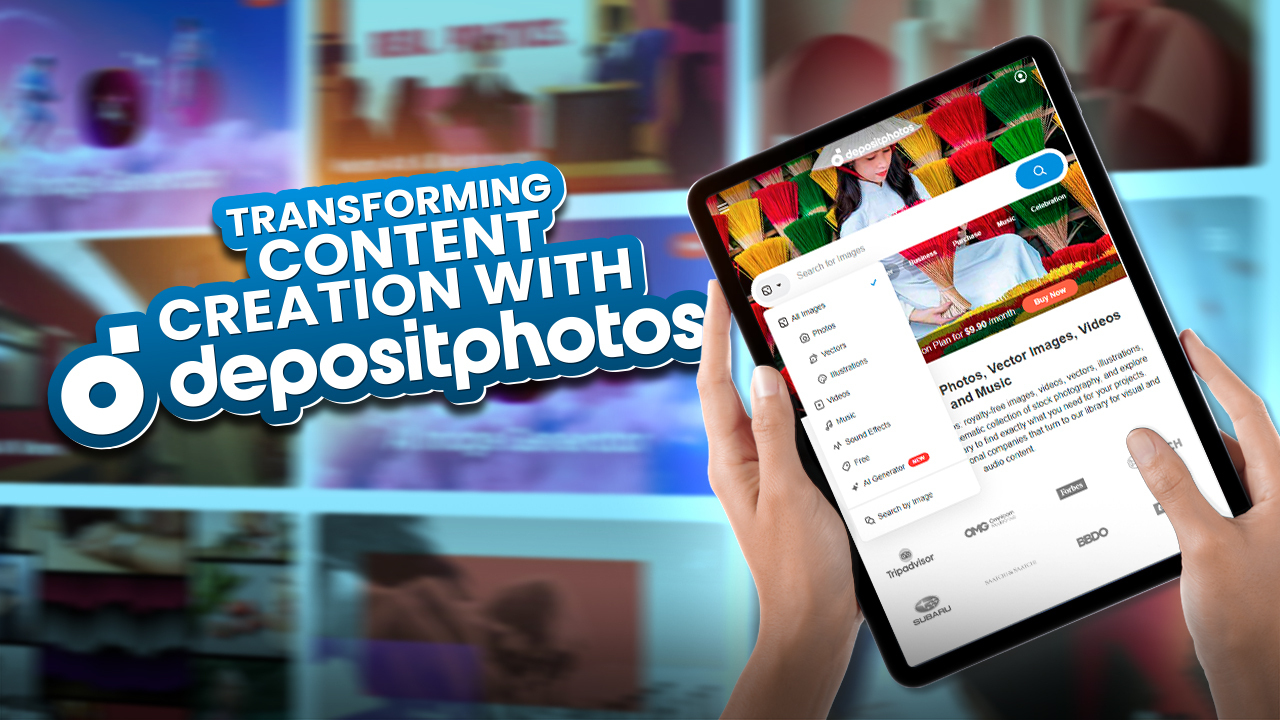The Steam Deck has taken the handheld gaming world by storm since its release in 2022. This powerful yet portable PC gaming system lets you access your entire Steam library on the go.
But the Steam Deck’s potential doesn’t stop there. Its versatile Linux-based software and fully customizable controls open up all sorts of possibilities for customization.
From changing the interface to optimizing performance for specific games, you can fine-tune your Steam Deck into the ultimate portable gaming machine.
This guide will walk you through how Steam Deck works to customize your Steam Deck and some of the top ways to make the Steam Deck truly your own. Let’s dive in and unlock the full capabilities of this amazing device!
How Does Steam Deck Work?
The Steam Deck operates through a compatibility layer called Proton, developed by Valve. Proton allows Windows games to run on the Steam Deck’s Linux-based operating system, SteamOS. So even though the Steam Deck doesn’t natively use Windows, it can still play many games from your Steam library.
Additionally, you can access the Steam Deck’s BIOS menu to install different operating systems like Windows if desired, alongside or instead of SteamOS.
In terms of hardware, the Steam Deck features a 7-inch touchscreen display with 1280×800 resolution and a 60Hz refresh rate. It has standard gamepad controls as well as trackpads with haptic feedback and a gyroscope sensor for motion controls.
For storage, the internal capacity can be expanded using microSD cards. You can even boot an operating system like Windows from an external SD card.
To use the Steam Deck on a larger display, you can connect it to a TV or monitor through Valve’s official dock which has additional ports for accessories and peripherals.
So in simple terms, the Steam Deck lets you play many Windows games through its Linux compatibility layer Proton, has the option of dual-booting multiple OS, includes a handheld gaming control setup with touch and motion inputs, allows storage expansion via SD cards including booting from them, and can output to bigger screens using Valve’s dock.
Comprehensive Guide to Customizing Your Steam Deck
To fully customize your Steam Deck experience, consider the following methods and tools:
Set a Sudo Password
Before we start installing and tweaking things up we would need to prepare the Stem Deck for the process. That means you will need a Sudo Password which essentially would help protect Steam Deck from OS-level changes that you didn’t approve.
Because by default there won’t be a Sudo Password set up. That’s something you would need to do manually so if you haven’t done it then you can simply follow some steps
On your Steam Deck,
Step 1: Press the Steam button to pull up the menu
Step 2: Select Power > Switch to Desktop
This will take the Steam Deck out of Gaming Mode and allow you to change things in the OS.
Step 3: Once in Desktop open System Setting > Users. From there, set the email for a user account and then click Change Password
Step 4: Enter the Sudo Password you want. Now, pull the keyboard select the text box with R2, and then tap X on Steam Deck.
In other places, you might need to press Steam +X to bring up the virtual keyboard.
Installing Decky Loader
The primary way to install your act that you need to first make sure that you have a Sudo password. After you have set up the Sudo password you can install the Decky. Here are the steps.
Step 1: Ensure that the Steam Deck is charged up or plug it into a charger. You wouldn’t want to be out of battery when installing the program.
Step 2: Navigate into Steam Decks Desktop mode by pressing the Steam button>Power> Desktop Mode
Step 3: Once Desktop mode launches, open your preferred browser, then navigate to decky.xyz.
Step 4: Now, you will find the Decky Loader website from where you can download the file directly on your Steam deck.
Step 5: Once downloaded, double-click the file and wait for the system to install Decky. Make sure to select the Recommended Settings option, once the installation has finished, boot back into Gaming Mode.
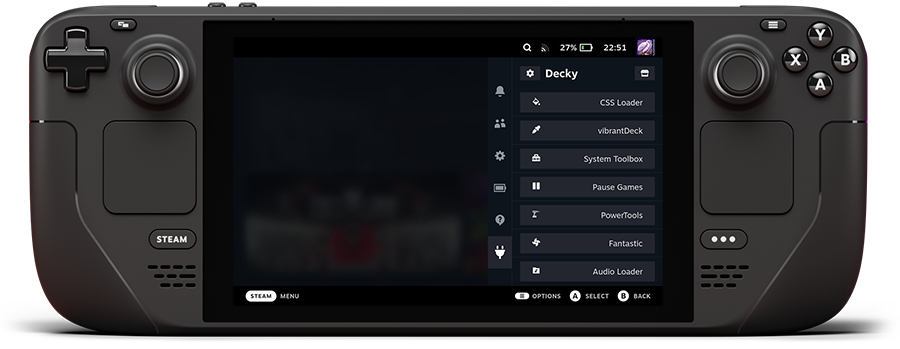
Installing Plug-In in Your Steam Deck
Now that you have downloaded Decky it is necessary to download the plug-in on your Steam Deck. One of our favorites is CSS Loader.
Install CSS Loader
After returning to gaming mode, you need to press the Menu button (it’s the three dots on the right side of the Steam Deck). This would bring out the list of several things.
Choose the Plugin icon, which resembles a plug, by scrolling all the way to the bottom. The Settings icon can be used to check for updates, but if you want to begin installing plugins, click the icon that resembles a market booth.
This will launch the Decky store, which has a huge selection of plugins. The CSS Loader plugin is the primary plugin that has to be installed here, but you are free to choose which others to utilize. Once you’ve located it by scrolling down the list, choose Install It.
After giving CSS Loader some time to install, go back to the main game carousel page. Once more, you may choose the menu button, the plugin icon, and finally CSS Loader here.
The download button, which resembles a downward-pointing arrow, allows you to choose from among the various themes that are offered in the store.
It really is up to you which themes you choose to use here; you can mix and combine a lot of them to create a custom appearance that helps the Steam Deck feel more like your own computer.
Conclusion
Part of what makes the Steam Deck so magical is its adaptability. By getting under the hood and customizing SteamOS to your liking, the possibilities expand infinitely.
Whether optimizing controls for your favorite games, modifying the interface to match your aesthetic tastes or even installing a secondary OS, this guide should give you plenty of starting points for putting a personal touch on the hardware.If you want to further explore the customization potential of the Steam Deck, you can check out our guides on mounting ISOs, downloading games while in sleep mode, and useful tips and tricks for getting the most out of this versatile device.