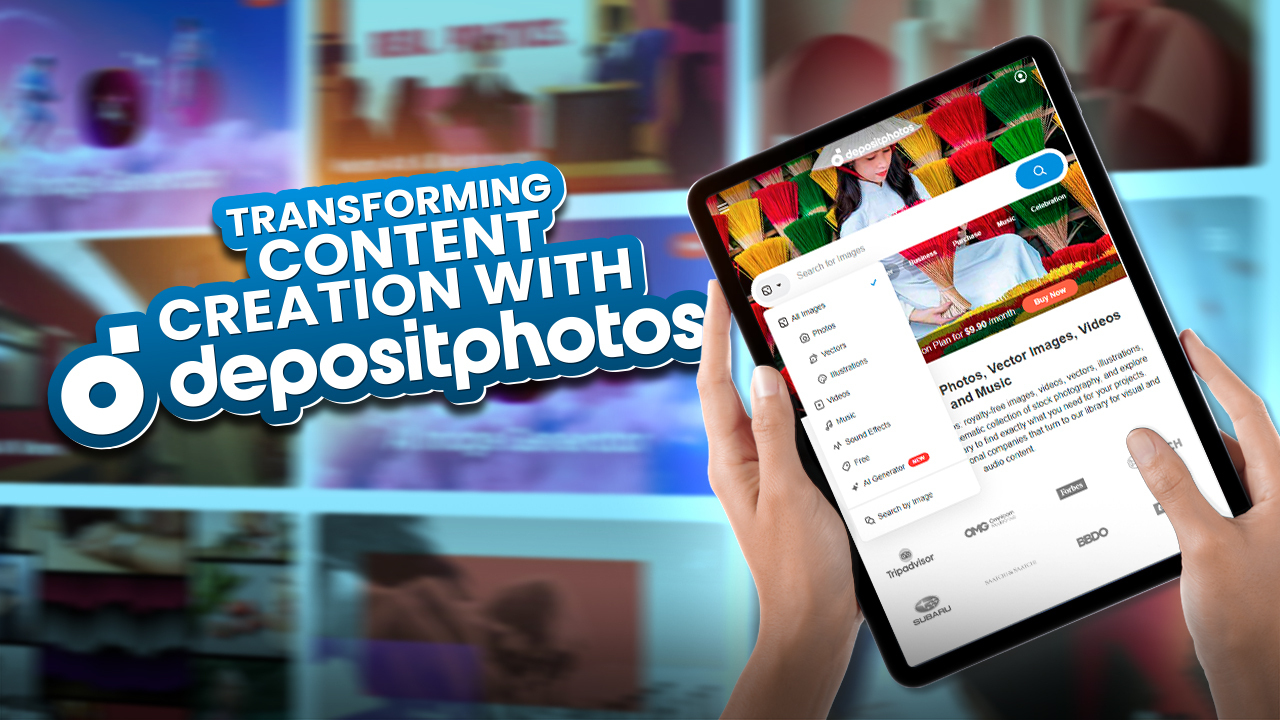USB ports are the unsung heroes of modern computing. They connect us to a world of peripherals, from keyboards and mouse to external hard drives and smartphones. Yet, despite their ubiquity, USB ports on motherboards can sometimes be a source of frustration when they don’t work as expected.
These tiny, rectangular slots are the gateways to a multitude of devices, making them crucial components of any computer system. When they malfunction, it can disrupt our work, entertainment, and daily routines.
If you’ve ever wondered why your USB device isn’t being recognized, why your data transfers are painfully slow, or why your USB peripherals keep disconnecting, you’ve come to the right place. In this article, we’ll talk about different types and specs of USB ports on motherboards, common issues that users encounter, and provide step-by-step guidance on diagnosing and resolving problems.
Let’s get started!
Types Of USB Ports On Motherboard
Nowadays, tech gadgets are unthinkable without a USB port. Depending on the type of product, there are various types of USB cables available on the market. We all know that USB ports are vital for connecting external devices to desktop and laptop computers. They’ve evolved with various types commonly found on motherboards.

Here’s a look at common USB ports on a computer motherboard.
USB 2.0 Ports
- Data Transfer Speed: Up to 480 Mbps (Megabits per second).
- Appearance: Rectangular shape with a white or black interior.
- Common Use: Keyboards, mice, printers, and older peripherals.
- Compatibility: Backward compatible with USB 1.1 devices.
USB 3.0 Ports (also known as USB 3.1 Gen 1)
- Data Transfer Speed: Up to 5 Gbps.
- Appearance: Usually blue-colored inside.
- Common Use: External hard drives, USB flash drives, and high-speed peripherals.
- Compatibility: Backward compatible with USB 2.0 and USB 1.1 devices.
USB 3.1 Gen 2 Ports
- Data Transfer Speed: Up to 10 Gbps.
- Appearance: Often marked with a “SS” (SuperSpeed) symbol.
- Common Use: External SSDs, high-performance storage devices, and advanced peripherals.
- Compatibility: Backward compatible with USB 3.0/3.1 Gen 1 devices.
USB-C Ports
- Data Transfer Speed: Varies (typically 10 Gbps or 20 Gbps for Gen 2).
- Appearance: Small, reversible, and oval-shaped.
- Common Use: Modern laptops, smartphones, tablets, and a wide range of accessories.
- Compatibility: Requires adapters for connecting to older USB types.
Micro USB Ports
- Data Transfer Speed: Up to 480 Mbps (commonly used in older laptops and Android devices).
- Appearance: Small and rectangular.
- Common Use: Charging and connecting peripherals like smartphones and external hard drives.
- Compatibility: Requires adapters for connecting to standard USB-A ports.
Thunderbolt 3/4 Ports
- Data Transfer Speed: Up to 40 Gbps (Thunderbolt 3) or 80 Gbps (Thunderbolt 4).
- Appearance: Similar to USB-C but often marked with a Thunderbolt logo.
- Common Use: High-speed data transfer, connecting external GPUs, and daisy-chaining multiple devices.
- Compatibility: Compatible with USB-C devices but may require Thunderbolt support for full functionality.

Why do USB Ports on Motherboards Stop Working?
Your desktop or laptop’s USB port may not work due to various reasons. Among which dirty USB ports, outdated drivers, changes in power management settings, and faulty drives or ports are some common reasons. Below we have mentioned every possible reason and solution to fix the issue.
Dirty USB Ports
Dust can be a problem for your USB ports and cables. When dust builds up on the connectors, it can weaken the connection, and sometimes, it won’t stay connected at all. Dust can also get in between the connections and make it hard for electricity to flow properly.
This can lead to problems like slow data transfer, errors when sending information, or even a complete loss of connection. If too much dirt builds up, it can even cause short circuits between the tiny pins inside the USB port, which can damage your USB device or the port itself.
Fix for the issue – Just keep your USB ports clean. You can use a soft brush or canned air or rubbing alcohol to get rid of the dust and debris. This way, you’ll ensure a good and secure connection between your USB port and the device you’re connecting. To prevent dust from coming back, you can also use USB covers to protect your ports.
Outdated Windows and Optional Updates
Outdated versions of Windows might not have the right software (drivers) to make new USB devices work correctly. This can lead to problems with connecting them or getting them to work properly. Sometimes, the fixes for these USB issues come in optional updates for your computer. If you skip installing these updates, you could face problems that have already been solved.

Also, older versions of Windows that are a few years old may have security gaps that can affect how USB devices work. Some USB gadgets might use special features or rules that older Windows versions can’t handle.
To resolve this keep your Windows updated. Make sure your Windows operating system is up to date. You can do this by going to the Windows start menu and typing “Check for updates.” Then, check for any new Windows updates. If there are updates available, go ahead and install them right away. This will help ensure your USB devices work smoothly and keep your computer secure.
Wrong Installation of USB Controllers
When you put the wrong USB controller drivers or ones that don’t match your devices, it can lead to conflicts between drivers. This can cause your USB gadgets to act oddly or stop working altogether.
If your USB controllers aren’t set up correctly, it can slow down how fast data moves or even cause your connection to drop. This can make downloading files take forever, prevent programs from communicating, or make your USB devices disconnect frequently.
To fix this issue – you need to either remove unnecessary drivers in the USB controller section or add the right drivers to get your USB port working again. To do this, go to Device Manager and find the “Universal Serial Bus Controllers” section. There, you’ll see all the drivers for your USB ports.
If you find a driver that doesn’t belong or isn’t needed, right-click on it and choose “Uninstall.” Similarly, if your USB port doesn’t recognize a device you’ve connected, plug in the device, go to “Universal Serial Bus Controllers,” and click “Scan for hardware changes.” This will install the correct driver, and your USB port will go back to working normally.
Misconfigured USB Selective Suspend Power Settings
USB Selective Suspend is like a power-saving feature in Windows. It helps your computer save energy by turning off power to certain USB ports or devices that you’re not using at the moment. This is good because it helps your laptop’s battery last longer.
However, sometimes this feature can cause problems. If there’s a glitch in the system, it might turn off power to USB devices even when they shouldn’t be. This can make your USB stuff not work correctly.
If you’re having constant issues, you should turn off USB Selective Suspend. To do this, choose “Power Options” or type “Edit power plan settings” in the Windows start menu.
Now, you’ll see some settings. Click on “Change advanced power settings.” Then, look for “USB settings” and expand it. Inside, you’ll find “USB Selective Suspend Power Settings.” Under this, there are options for “On battery” and “Plugged in.” If both of these are set to “Enabled,” change them to “Disabled.” This way, your USB ports will always have power, and your devices should work smoothly.
Wrong Driver Updates
Using drivers that aren’t meant for your USB device or your operating system can cause issues. It’s like trying to have a conversation in a language someone doesn’t understand – your computer and USB device might not communicate properly, leading to problems or even making the whole thing stop working. Installing old or incorrect drivers can also create problems because USB technology keeps getting better with new features and upgrades.
To resolve this issue, first, open the Device Manager. You can find it in your computer’s settings or simply search for it in the Windows search bar. Once you’re in the Device Manager, locate the troublesome USB device that’s giving you trouble.
Next, access the device properties by right-clicking on the troublesome USB device and selecting “Properties.”
If there’s a “Roll Back Driver” option in the device’s properties, use it. This will return the driver to a previous version if available, which can sometimes resolve compatibility issues.
If rolling back the driver doesn’t help or if your driver is outdated, you should update it. Select “Update Driver.” This will ensure your USB driver is up-to-date with the latest improvements.
By following these steps, you can make sure your USB devices and your computer speak the same language, keeping everything running smoothly.
Change Power Management Settings
When you enable power-saving settings on your computer and select “Allow the computer to turn off this device to save power,” it can lead to issues with your USB devices. They may either turn off or receive insufficient power. As a result, your connection might become unstable, and your computer may not recognize the device properly.
To resolve this problem, you can adjust these power settings in a few simple steps. First, open the Device Manager on your computer. Look for the “Universal Serial Bus controllers” category and expand it. Next, find the USB device for which you want to change the power settings. Right-click on it, and a menu will appear. Click on “Properties.”
Inside the properties window, navigate to the “Power management settings” tab. Here, you will find the option that says “Allow the computer to turn off this device to save power.” If this option is currently enabled (indicated by a checkmark), you can disable it by clicking on the box to remove the checkmark.
This change will help ensure that your USB device receives a consistent power supply and maintains a stable connection with your computer.
Bad or Faulty Motherboard
The motherboard of your computer has special chips called USB controllers. These chips are like traffic cops for your USB ports, making sure they work properly. If these chips get damaged or stop working correctly, it can lead to issues with your USB devices. You might see things like devices not being recognized, USB connections dropping randomly, or having trouble setting up connections.
The motherboard also provides power to your USB devices. If there’s damage to the power delivery lines on the motherboard, your USB gadgets may not get enough power, or they might not work at all.
Fixing these issues with the motherboard can be tricky. In most cases, motherboard damage is permanent and can’t be fixed. However, sometimes, if there’s a small problem with a circuit or connection, a professional with soldering skills might be able to repair it. But it’s important to note that attempting these repairs without the right skills can make things worse and potentially damage the USB port or the motherboard itself. So, it’s usually best to leave such repairs to the experts.
Faulty USB Drive or Wire
When a USB power source or cord is damaged, it can lead to both physical and functional issues. Physical damage, like a bent or broken connector, can make it difficult to properly connect the USB device, causing communication problems. Internal circuitry issues can disrupt the flow of data and power, resulting in odd behavior or the device not working correctly.
Similarly, a damaged USB cord can create similar troubles. If the protective covering of the wire is frayed or broken, it can expose the inner wires, causing connectivity problems. Poor manufacturing or flaws in the wire can also result in unreliable data transfer or insufficient power, which can cause the USB device to malfunction or not work at all.
So, how can you address these problems? First, test the USB device or connection with a different USB drive to determine if the issue lies with that particular one. If the problem persists, check if the USB port on your computer is functioning by testing it with another USB device. If the problem is isolated to the USB drive, you might consider formatting it to resolve any software-related issues.
However, be aware that formatting will erase all data on the drive, so make sure to back up any important files before doing so. If the cord itself is damaged, unfortunately, the only solution is to replace the entire cable.
Signs For USB Port Not Working
A USB port can have problems, and there are signs to look out for. One common sign is when your computer can’t recognize something you’ve plugged into the USB port. You might see error messages saying the USB device is not working or not being recognized.
Here are some clear signs that your USB port might have an issue:
- Device Not Found: If you connect a USB device, like a flash drive or a mouse, and your computer doesn’t see it or show any sign that it’s connected, your USB port might be broken. You won’t see the device in the File Explorer or anywhere else.
- Intermittent Connectivity: Sometimes, USB devices might randomly disconnect and reconnect on their own. This can cause problems with transferring data or make your gadgets not work correctly.
- Slow Data Transfer or Charging: A broken USB port can also make data transfer and charging really slow. When you plug something in, it might take much longer than usual to switch or charge.
- Physical Damage or Wobbliness: Check the USB port for any physical damage, like bent or broken parts, or if it feels loose when you plug something in. This could be a sign that the port is not working properly.
- Error Messages: Sometimes, your computer might show error messages related to the USB port or the devices you connect to it. These messages usually mean that there’s a problem with the USB port.
- Overheating or Burning Smell: If your USB port gets very hot or starts to smell like something is burning, it’s a sign that there’s a hardware problem, possibly due to a short circuit or other electrical issue.
How To Fix USB Problems On Mac?
Just like how USB ports on Windows computers can get dusty and not work properly, the ports on Mac computers can also have dust and dirt in them. So, the first thing to do is clean these dirty ports. If that doesn’t fix the problem, you can try the following solutions.
Update Mac Operating System
Sometimes, updating your Mac’s software can solve USB port issues. Here’s how to do it:
- Click on the Apple logo in the top-left corner of your screen.
- Choose “System Settings.
- Select “General.”
- If there are any updates available, click “Check for updates.”
Reset System Management Controller (SMC)
If updating doesn’t work, you can reset something called the SMC. This can help with power problems and issues with hardware like USB ports. Here are the steps to reset the SMC:
- Turn off your Mac.
- Press and hold the Shift, Control, Option, and Power buttons all at once for ten seconds.
- Let go of these keys. Your Mac’s SMC will reset.
- After resetting the SMC, check if your USB ports can now detect a USB device.
How To Maintain Motherboard Ports for Optimal Performance
Maintaining USB ports on your motherboard is essential to ensure optimal performance and prevent potential issues.

Here are some steps to help you keep your USB ports in good condition:
- Keep Ports Clean: Regularly inspect your USB ports for dust and debris, as they can hinder proper connections and data transfer. Gently remove any visible dirt using a can of compressed air or a small brush. This simple maintenance can prevent potential issues and ensure reliable USB connectivity.
- Prevent Physical Damage: Avoid applying excessive force when inserting or removing USB devices from the ports. Ensure that connectors align correctly before plugging them in to prevent bending or damaging the connectors. Being gentle with your USB ports can prolong their lifespan.
- Use USB Caps: When your USB ports are not in use, consider using protective caps or covers. These accessories help shield the ports from dust, moisture, and physical damage, preserving their functionality and preventing potential issues caused by foreign objects or spills.
- Monitor Power Management Settings: Check your computer’s power management settings to ensure they do not turn off or disable USB ports to save power. Adjust these settings as needed to maintain uninterrupted USB connectivity, especially for devices that require a constant connection.
- Regularly Check for Updates: Keep your computer’s operating system and motherboard drivers up to date. Manufacturers often release updates that can enhance USB port performance and compatibility. Updating your system ensures that you are benefiting from the latest improvements and bug fixes related to USB functionality.
By following these five tips, you can effectively maintain your motherboard’s USB ports, reduce the risk of performance issues, and ensure a seamless experience when connecting various USB devices.
Wrapping Up
With a better understanding of the different USB port types and speeds, and some tips for troubleshooting and maintaining your motherboard’s USB connectivity, you can optimize your system’s performance and ensure your devices operate as intended. Knowledge of your specific motherboard’s layout and USB capabilities empowers you to get the most out of your ports.