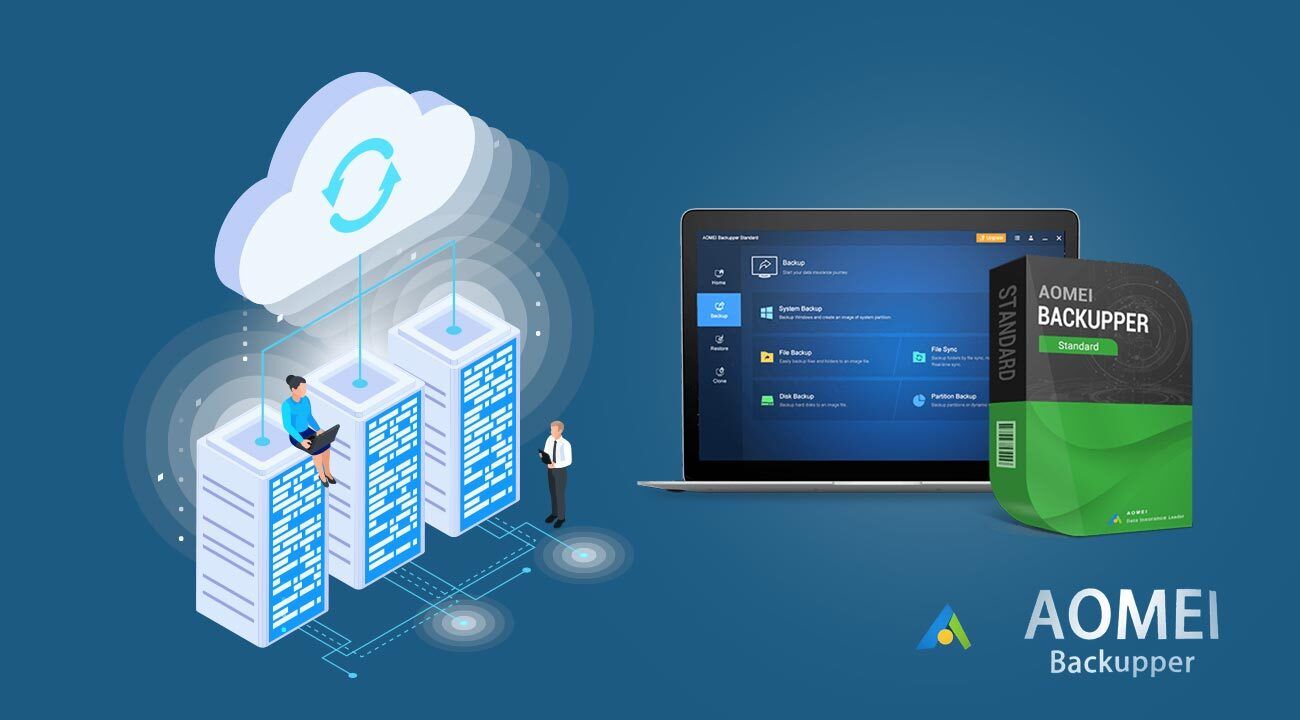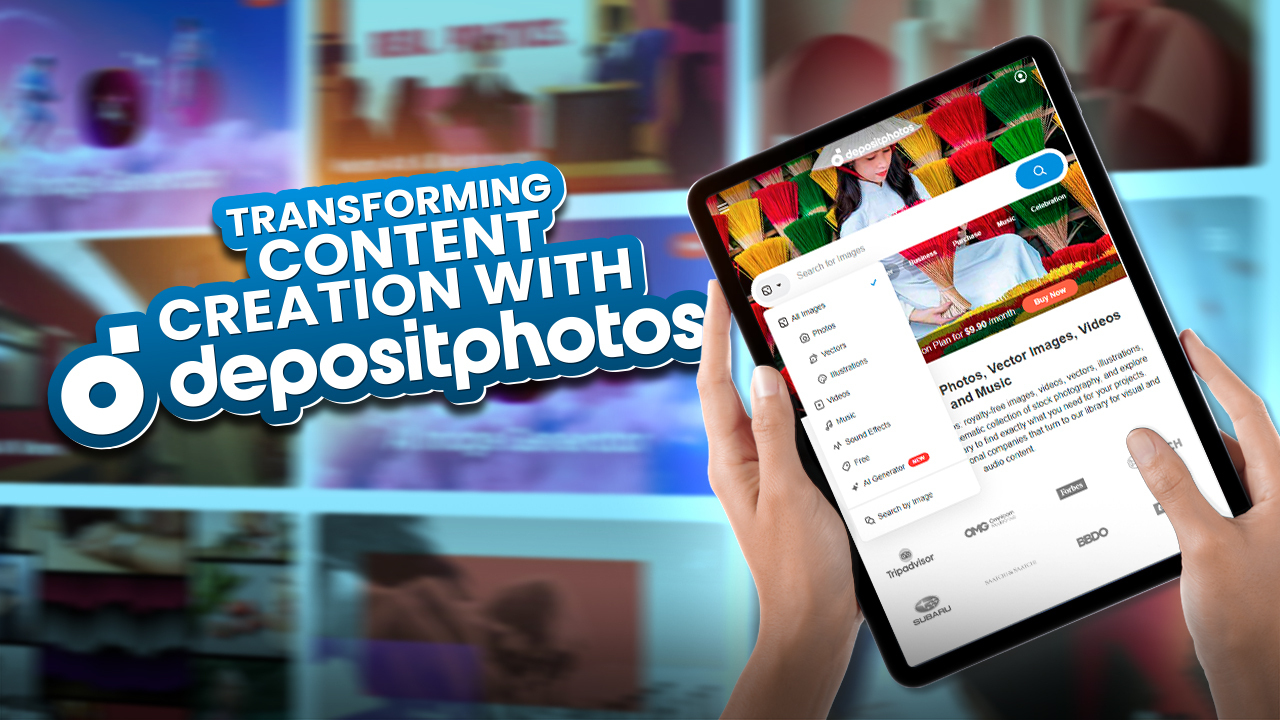Has this ever happened to you – you’re working on a very important project on your PC and all of a sudden your computer crashes, after which you boot it up only to find out that your entire hard drive has become corrupted? Even if you haven’t faced this exact situation, a lot of people have gone through a scenario where all of their data and files completely vanished. And the sad part is that there is nothing anyone can do about it.
Losing all of your data is an extremely terrifying thought for a lot of people. Especially in today’s time where we keep almost all of our most important information saved on our computers and other electronic devices. There are a variety of different ways a person can lose their data. Viruses, accidentally deleting an important file, losing their laptop, hard drives becoming corrupted, or even natural disasters can completely wipe out everything you have worked on in an instant. So, how can you safeguard them? Well, you can use a backup software to keep all your data safely stored. And in this article, we will be talking about one of the best backup software that we have used – AOMEI Backupper.
What is AOMEI Backupper?
AOMEI Backupper is a one of the best backup and restoration software for Windows PCs. This software is available for both businesses and personal use. AOMEI Backupper has three variants to choose from – a standard version (which is free to use), a professional version, and a workstation version. But what features does AOMEI Backupper offer to its users?

Features of AOMEI Backupper
AOMEI Backupper offers a slew of backup, restore, and clone features. Here is a brief overview of everything that you can get from AOMEI Backupper.
- System Backup: This allows you to make a backup copy of everything on your computer which includes the operating system, applications, and custom settings.
- File Backup: Backup all your files, photos, videos, music, etc. to an external hard drive.
- Disk Backup: You can make a disk image of the internal drive, external drive, flash drive, etc. that are recognized by Windows.
- Partition/Volume Backup: You can use AOMEI Backupper to create a compressed image file of certain partitions or volumes.
- Automatic/Schedule Backup: Create a schedule for automatic system and data backups.
- Incremental Backup: This feature allows you to only back up newly changed or added data since the last backup.
- File Sync: Automatically sync all your files to NAS, cloud drive, internal or external drive using File Sync.
- System Restore: Conveniently restore system partition in Windows OS or from a bootable disc.
- File Restore: Restore files that have been lost, deleted, or corrupted. Also, you can restore your files to an earlier time from backup images.
- Disk & Partition Restore: Restore the disk image to the original location or another external drive.
- Selective File Restore: Only restore individual files you need from the system, disk, or partition backup image files without having to restore the whole backup.
- Disk Clone: Clone a hard disk to another HDD or SSD as long as it is MBR to MBR while cloning the system disk.
- Partition/Volume Clone: Make an exact copy of your partition or volume, and then deploy the copy to another partition or hard drive.
- Explore And Check Images: You can mount a backup image as a virtual partition which will allow you to browse its contents in Windows Explorer.
- Create Bootable Rescue Media: This feature allows you to make a Linux or Windows PE bootable media for backup and recovery.
- Export/Import And Logs: AOMEI Backupper lets you export all your backups to a secure destination and then import them when necessary. You can also view the actions the software has taken as well as keep track of any events that take place while doing a backup.
- Email Notifications: AOMEI Backupper can send the results of your backup once the process is complete.
- Compress: Compress backup files so that they take up less storage space.
- Recovery Environment: You can create a recovery environment and add it to the Windows boot options. That way, if your system crashes, you can perform recovery options straight from the boot menu.
- Intelligent Backup: Only backup the used sectors of a disk to reduce the size of the image file and cut down on the time taken for the backup process to be completed.
- Comment And Edit: For easy identification, you can add notes to your backups which can help you determine what kind of content is in the file. You can also edit and reconfigure the backup file and its location.
Comparison of the Three Tiers of AIOME Backupper
As stated earlier, there are three variants of AIOME Backupper available. Here is a table that outlines all of its differences.
| Standard | Professional | Workstation | |
| Technical Support | Business hours | 24/7/365 | 24/7/365 |
| Task Execution Speed | Standard | Fast | Fast |
| License | Freeware | 1 PC/License | 1 PC/License |
| Business Use | No | No | Yes |
| Supports Windows 11,10,8,7, Vista, XP) | Yes | Yes | Yes |
| File Backup | Yes | Yes | Yes |
| System Backup | Yes | Yes | Yes |
| Disk Backup | Yes | Yes | Yes |
| Partition Backup | Yes | Yes | Yes |
| Automatic Backup | Yes | Yes | Yes |
| Incremental Backup | Yes | Yes | Yes |
| Sector-by-Sector Backup | Yes | Yes | Yes |
| Backup to Local Disk | Yes | Yes | Yes |
| Backup to External Disk | Yes | Yes | Yes |
| Backup to USB Flash Drive | Yes | Yes | Yes |
| Backup to Network/NAS | Yes | Yes | Yes |
| Backup to Cloud Drive | Yes | Yes | Yes |
| Backup to CD/DVD | No | Yes | Yes |
| Backup Scheme | No | Yes | Yes |
| Differential Backup | No | Yes | Yes |
| Backup Dynamic Disk | No | Yes | Yes |
| Encrypt Backup | No | Yes | Yes |
| Split Backup Image | Partial | Yes | Yes |
| File Filter Settings | No | Yes | Yes |
| USB Plug-in Backup | No | Yes | Yes |
| Event-triggered Backup | No | Yes | Yes |
| Basic Sync | Yes | Yes | Yes |
| Verify Integrity | Yes | Yes | Yes |
| Sync Deletions | Yes | Yes | Yes |
| Mirror Sync | No | Yes | Yes |
| Real-time Sync | No | Yes | Yes |
| Two-way Sync | No | Yes | Yes |
| File Restore | Yes | Yes | Yes |
| System Restore | Yes | Yes | Yes |
| Disk Restore | Yes | Yes | Yes |
| Partition Restore | Yes | Yes | Yes |
| Dynamic Disk Restore | No | Yes | Yes |
| Universal Restore | No | Yes | Yes |
| Restore NTFS Permissions | No | Yes | Yes |
| Disk Clone | Yes | Yes | Yes |
| Partition Clone | Yes | Yes | Yes |
| SSD Alignment | Yes | Yes | Yes |
| Sector-by-Sector Clone | Yes | Yes | Yes |
| System Clone | No | Yes | Yes |
| Adjust Partition Size | No | Yes | Yes |
| Add Unused Space | No | Yes | Yes |
| Dynamic Disk Volume Clone | No | Yes | Yes |
| Create Bootable Media | Yes | Yes | Yes |
| Comment Backup | Yes | Yes | Yes |
| Compress Backup Image | Yes | Yes | Yes |
| Check Backup Logs | Yes | Yes | Yes |
| Import/Export Backup Task | Yes | Yes | Yes |
| Explore Image | No | Yes | Yes |
| Recovery Environment | No | Yes | Yes |
| Disk Wipe | No | Yes | Yes |
| Email Notification | Partial | Yes | Yes |
| Merge Backup Images | No | Yes | Yes |
| Command Line Utility | No | Yes | Yes |
| Pre/Post Command | No | Yes | Yes |
| PXE Boot Tool | No | Yes | Yes |
| Price | $0.00 | $49.95 | $59.95 |
As you can see from the table, there are a lot of differences between the standard version and the professional version. However, that is to be expected as the paid version of an app is always more feature-packed than the free version. But when it comes to the professional and workstation editions, there is virtually no difference, that is unless you care about one or two extra features.
Overall Impressions of AOMEI Backupper
So, after using AOMEI Backupper, what did we think? Well, there are a few things to cover. Let’s start with the interface. AOMEI Backupper has a very clean, simple, and easy-to-use interface. On the left side, there are large icons of all the functions that can be performed with the software. This makes the application very user-friendly for people who are familiar with backup software and newbies. However, if you are on the fence about whether you should invest in the software, you can always try out the free version to get an idea about how it works.
There is also the matter of performance. Overall, the software experience for us has been very smooth without any prominent glitches or bugs. That is not to say that there isn’t any room for improvement, but it is a pretty great experience when using the software to backup or restore data.
With all that said, it seems like the AOMEI Backupper is quite perfect. Well, not quite. The software is not supported on Mac or iOS as of yet. So, unless you are a Windows user, you are out of luck. However, it is expected that AOMEI will bring its backup tool to other platforms soon. In addition, the free software also compels the user to upgrade to the paid version every time the application is booted up. Although it can be pretty annoying at times, it does not get in the way of the user experience.
All in all, despite its very minor issues, the AOMEI Backupper is one of the best backup software we have used in recent times. You can always start off with the free version and then decide if you want to upgrade to the professional version. But for our workflow, this is a great software to use regardless of the price.