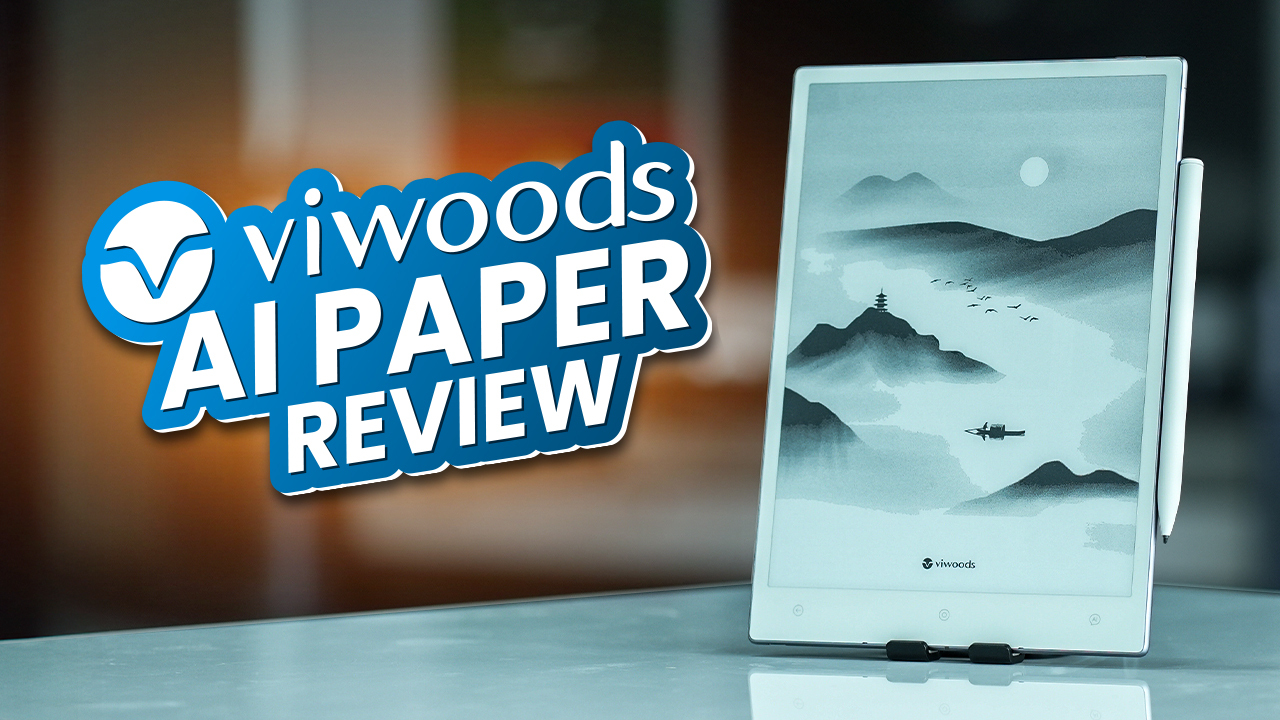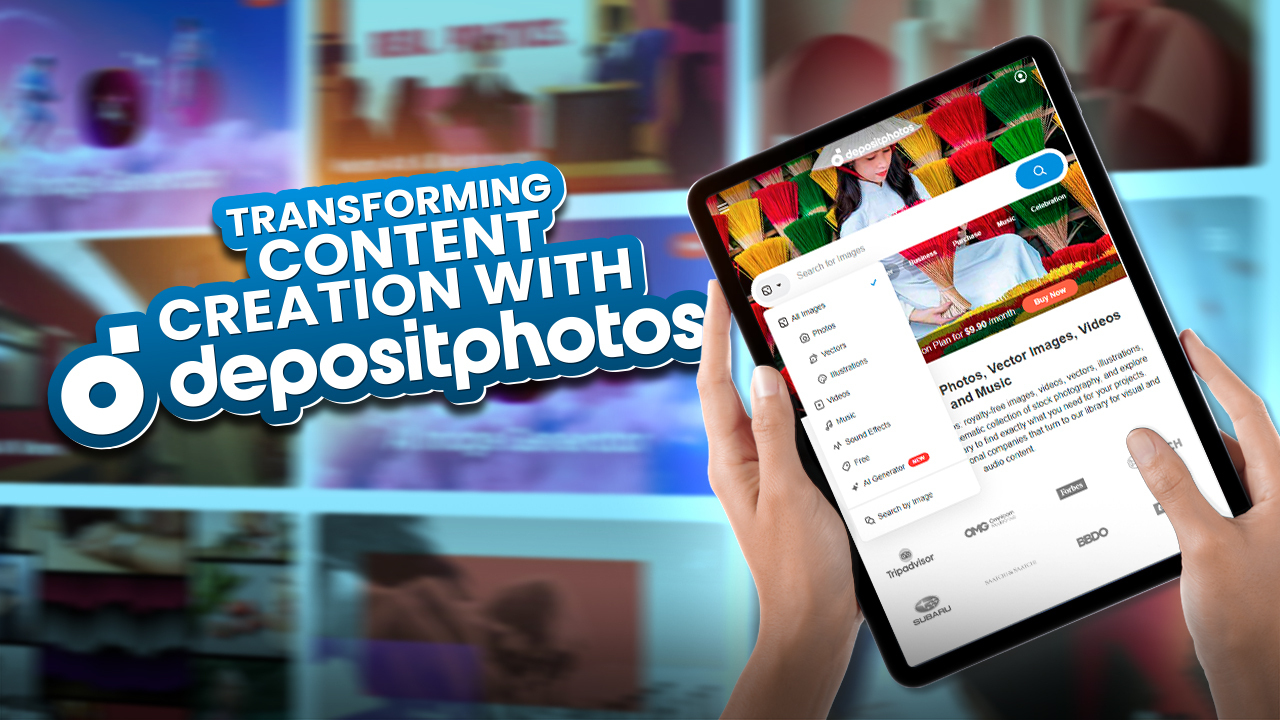Whether you’re setting up your home theater system or connecting a gaming console to your TV, you’ve likely dealt with HDMI ports. But if you’ve ever been confused about the difference between HDMI input vs output, you’re not alone! Even tech-savvy people often mix up these ports.
The key difference is simple: “HDMI input ports receive the audio/video signal, while HDMI output ports transmit the audio/video signal. Inputs are found on displays, while outputs are on source devices like laptops and media players.”
However, it goes much deeper than that (literary!). In this comprehensive guide, we’ll clarify exactly what HDMI input and output ports are, how to identify them, and how to connect devices properly using HDMI.
We’ve also included some tips on choosing the right HDMI cables and troubleshooting any connection issues. So, let’s get started.
What is HDMI? A Beginner’s Introduction
Let’s start with a quick primer on what exactly HDMI is.
HDMI stands for High Definition Multimedia Interface. It’s a type of connection interface that allows high-quality audio and video signals to be transferred from one device to another.
For example, HDMI can transmit the video and audio from a Blu-ray player to a TV screen, or from a laptop to a projector. This eliminates the need for multiple bulky cables since HDMI carries both audio and video over a single cable.
HDMI was created way back in 2002 by a consortium of companies including Sony, Panasonic, Toshiba, Intel, and others. The goal was to standardize the connection between entertainment devices and displays for the new digital world.
Over the years, HDMI has become the most common way to connect high-definition audio/video devices. It has effectively replaced older analog connection standards like VGA, DVI, and component video cables.
Key Advantages of HDMI
What makes HDMI so popular for home theater and hi-fi video applications? Here are some of its best features:
- Single cable for audio and video – Carries multi-channel digital audio and high-definition video through one cable
- High resolutions – Supports ultra high definition resolutions up to 8K
- High bandwidth – Latest HDMI versions can transmit up to 48 Gigabits per second
- Audio formats – Advanced audio like Dolby Atmos object-based sound supported
- Backward compatibility – Newer HDMI versions work with older HDMI devices
- Consumer electronics adoption – Supported on most modern TVs, gaming consoles, players, etc.
Thanks to these capabilities, HDMI delivers pristine video quality and surround sound audio, which is perfect for home theater setups. It’s the standard go-to choice for audio-video connectivity today.
HDMI Versions and Specifications
Over the years, HDMI technology has evolved with newer versions offering improved specifications. Each version boosts certain parameters like resolution, bandwidth, and features.
Here’s a quick comparison of the different HDMI versions and their specs:
- HDMI 1.0 to 1.2 – These initial versions supported resolutions up to 1080p Full HD video at a 60Hz refresh rate. The Max bandwidth was 4.9 Gbps.
- HDMI 1.3 – Increased max bandwidth to over 10 Gbps. Added support for new color spaces.
- HDMI 1.4 – Support for 4K UHD video at 30 fps and 1080p at 120 fps. Audio features like Dolby TrueHD were added.
- HDMI 2.0 – Maximum bandwidth increased to 18 Gbps, enabling 4K at 60fps. Support for HDMI Ethernet channel.
- HDMI 2.1 – Biggest leap with 48 Gbps bandwidth, enabling 8K video, 4K at 120 fps, eARC audio return, and other features.
As we can see, each version of the HDMI standard has progressively improved its capabilities. For example, HDMI 2.0 increased bandwidth to support 4K video, while the latest HDMI 2.1 can handle 8K video transmission.
This steady enhancement is one factor driving HDMI’s dominance for high-resolution AV connectivity. However, HDMI is not the only interface available – others like DVI and DisplayPort serve similar functions.
To compare HDMI with these alternatives, check out this useful guide on HDMI vs DVI vs DisplayPort.
Also, know that each HDMI version is backward compatible with previous versions. So an HDMI 2.1 source device can connect to an HDMI 1.4 display, but with limited features.
It’s recommended to match HDMI versions on your source and display devices to get the full feature range. The version number is usually denoted alongside the HDMI port.
Understanding HDMI Inputs and Outputs
Now that we know what HDMI is and its evolving specifications, let’s clarify the critical difference between HDMI input and output ports.
What are HDMI Input Ports?
HDMI input ports are designed to receive the audio/video signal from a source device. The port is the entry point where the HDMI cable is plugged in to input the A/V signal into the device.
Some common devices that feature HDMI inputs are:
- TVs – Most TVs have between 2-4 HDMI inputs to connect devices like gaming consoles, streaming sticks, cable boxes, etc.
- Computer monitors – Monitors accept video input from computers through HDMI-in. Some monitors also have audio inputs.
- Home theater receivers – A/V receivers include several HDMI inputs to receive audio and video from source devices. This is then transmitted to speakers and displays.
- Projectors – Projectors accept HDMI input from media players, laptops, etc as their video source.
Essentially, devices that need to display or play audio/video content require HDMI inputs to receive the A/V signal that needs to be rendered. Inputs feed the content into the device for processing and output.
What are HDMI Output Ports?
HDMI outputs work in the opposite way of inputs. The output port sends out the HDMI audio/video signal from the source device to another device.
Some common examples of HDMI outputs include:
- Blu-ray players – The video output is transmitted through HDMI out to a TV/projector input.
- Laptops – HDMI out port sends video and audio from the laptop to an external display like a monitor or projector.
- Gaming consoles – Consoles have HDMI output to send audio/video to a TV for display.
- Set-top boxes – Like cable or satellite boxes, used to transmit content to the TV via HDMI out.
Generally, devices that generate media content like laptops, gaming consoles, or media players require HDMI outputs to send the A/V signals. This output feeds into the HDMI input of the receiving device like a TV.
Key Differences Between HDMI Inputs and Outputs
To summarize clearly:
- HDMI Input – Receives the incoming audio/video signal from a source device via the HDMI cable. Found on displays and receivers.
- HDMI Output – Sends the outgoing audio/video signal from a source device through the HDMI cable. Found on media players, gaming consoles, laptops, etc.
So in essence, inputs take signals in while outputs transmit signals out between interconnected devices.
| HDMI Input | HDMI Output |
| Receives audio/video signals | Transmits audio/video signals |
| Entry point into a device | Exit point out of a device |
| Connects using HDMI cable | Connects using HDMI cable |
| Found on displays and speakers | Found on media source devices |
| Labeled as “HDMI In” | Labeled as “HDMI Out” |
| Port is an opening or socket | Port is an opening or socket |
Identifying HDMI Inputs and Outputs
Now that you know the difference between HDMI in and out theoretically, how do you spot the input and output ports on your real-world devices?
It’s easy if your HDMI ports are labeled clearly as “HDMI IN” or “HDMI OUT”. But some device manufacturers don’t label them clearly.
Here are some tips to identify HDMI inputs and outputs if they are not explicitly labeled:
- Laptops – Laptops only have HDMI output ports. There are no laptops currently that provide HDMI inputs. So assume HDMI on laptops is always output.
- Desktop PCs – PCs have HDMI outputs on the motherboard or discrete graphics card. The only exception is if a video capture card with HDMI input is installed.
- Televisions – Most TVs have between 2 to 4 HDMI inputs to receive signals from devices. Some modern TVs also include an HDMI output, generally marked as “ARC” (more on this later).
- Computer Monitors – Monitors always use HDMI as an input to receive video signals from a PC or other device. They do not have HDMI outputs.
- Projectors – Like monitors, projectors have HDMI inputs to serve as display devices. No HDMI output.
- Blu-ray/DVD Players, Game Consoles – Players and consoles largely feature HDMI outputs to transmit audio/video. No HDMI inputs.
- AV/Home Theater Receivers – Will feature multiple HDMI inputs to receive signals from various source devices, along with HDMI output(s) to send signals to displays.
So in summary, displays and receivers feature HDMI inputs, while laptops, media players, and gaming devices feature HDMI outputs.
If you’re still unsure, check the device specifications in the manual or on the manufacturer’s website which will clarify if a port is HDMI in or out.
Making the Correct HDMI Connections Between Devices
Once you’ve identified the HDMI input and output ports, how do you interconnect your home theater or media devices correctly?
Follow these basic guidelines for hooking up HDMI between components:
- Source (Output) to Display (Input) – Connect the HDMI output port on your Blu-ray player/laptop/console to the HDMI input port on your TV or monitor. This will transmit the A/V signal for display.
- Source (Output) to Receiver (Input) – Connect the HDMI output of your source device like a streaming stick to the HDMI input on your audio video receiver. The receiver will transmit the signal to speakers and display it.
- Receiver (Output) to Display (Input) – Finally, hook up the HDMI output on your home theater receiver to the HDMI input on your TV.
As long as you connect the outputs to the inputs properly, the audio/video signal will pass from your source devices through displays and speakers as required.
HDMI ARC – A Special Input/Output
You may come across one HDMI port on your TV labeled ARC or “Audio Return Channel”. This is a special port that acts as both an input and an output.
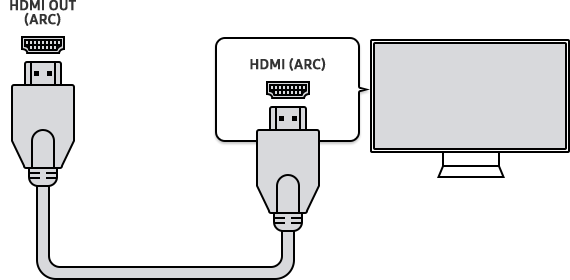
The ARC port allows you to output audio from your TV back to an audio receiver using a single HDMI cable, without needing a separate audio output cable from TV to receiver.
For this to work properly, your TV, receiver, and HDMI cable must support HDMI ARC technology. When available, connect the HDMI ARC ports between the TV and the receiver.
Choosing the Right HDMI Cables
HDMI cables seem simple on the surface, but there are a few nuances to selecting the best cable for your setup:
- HDMI Versions – Check the version of the HDMI ports on your devices. For example, older 1080p TVs may only have HDMI 1.4 ports. If your source is HDMI 2.0, get a cable that’s compatible with both versions.
- Resolution – Standard HDMI cables can handle up to 1080p. For 4K/UHD resolution, use High-Speed HDMI cables. For 8K, you’ll need 48 Gbps Ultra High-Speed cables. Match cable to display resolution.
- Length – Longer cables can cause signal issues, so get the shortest workable length. For runs over 10 feet, consider fiber optic HDMI cables.
- Connectors – Some devices need compact Mini or Micro HDMI cables. Others require standard Type-A connectors. Buy the right type of HDMI cables for your ports.
With these factors in mind, you can purchase HDMI cables tailored for the specific resolution, bandwidth, and connection type required.
Troubleshooting HDMI Connection Problems
Despite buying quality HDMI cables, you might occasionally run into problems like no display, video/audio dropout, etc. Try these troubleshooting tips:
- Reseat connections at both ends of the HDMI cable and make sure they are properly plugged in. Also, check the source and display devices are powered on.
- Swap cables to rule out a faulty HDMI cable. Use a short high-speed HDMI cable for testing.
- Direct connection between source and display device, removing any intermediary devices like receivers or switches. This will help isolate the problem.
- Change ports on the source and display devices. Use different HDMI input and output ports to check if one port is faulty.
- Update drivers on your video source device like the GPU driver, firmware, etc to the latest available version. Outdated drivers can affect HDMI connectivity.
- Reset devices by power cycling them – turning them off completely for a few minutes before restarting. This clears any software glitches.
- Check connections to ensure HDMI output devices are connected to input ports on displays. As we’ve discussed, HDMI ports are unidirectional, so improper input-output pairing can prevent signal transmission.
- Check for damage – Visually inspect the HDMI ports on source and display devices for any dust, bend pins, or other signs of damage on the connectors.
With systematic troubleshooting, most HDMI issues can be resolved or narrowed down to a specific device, cable, or connection that may need replacement.
HDMI Connectivity on Laptops
Laptops warrant specific mention when it comes to HDMI connectivity.
As mentioned earlier, all laptops have HDMI output port(s) only. There are currently no laptop models that provide HDMI inputs. So you cannot feed an external video source into a laptop’s HDMI port.

However, connecting your laptop to an external display is straightforward. Just use an HDMI cable to hook up the laptop’s HDMI output to the HDMI input on your TV or monitor.
Some laptops may feature Mini or Micro HDMI ports instead of full-size ports. In that case, make sure to buy the correct corresponding cable.
Integrating Soundbars with HDMI
When adding a soundbar to your home theater setup, you can utilize the HDMI ARC capability we discussed earlier.
Connect one end of an HDMI ARC cable to the HDMI OUT (ARC) port on your soundbar. Connect the other end to the HDMI IN (ARC) port on the TV. This will allow audio to be transmitted both ways.
If your devices don’t support ARC, you can also use an optical audio cable from the TV to the soundbar along with the existing HDMI connections. This allows you to get both video and audio transmitted between all your devices.
Do Desktop PCs Have HDMI Inputs?
Desktop PCs typically only feature HDMI output ports on the motherboard rear panel and/or the discrete graphics card. These outputs are used to connect monitors and displays.

Having HDMI inputs on a computer is very rare. The only instance where you may get HDMI inputs is if a video capture card is installed. For example, a dedicated HDMI input card allows you to hook up devices like cameras, game consoles, etc to record or live-stream video on the computer.
But standard off-the-shelf desktop PCs will not have HDMI inputs, only outputs. External USB video capture devices can be used to add HDMI input capability if needed.
The History and Evolution of HDMI
To better understand HDMI technology, it’s interesting to take a quick look back at how it was developed and standardized:
- Early 2000s – With HDTV gaining popularity, tech companies recognized the need for a unified digital AV interface as an upgrade to analog cables.
- 2002 – HDMI Founders Group, consisting of Hitachi, Panasonic, Philips, Silicon Image, Sony, Thomson, and Toshiba, begins development of HDMI 1.0.
- 2003 – HDMI 1.0 specification is released and the first HDMI-enabled products hit the market. Adoption is initially slow.
- 2006 – More HDTVs and devices launched with HDMI support. HDMI replaces DVI as the most common AV connection on consumer electronics.
- 2009 – With the growth of Blu-ray, HDMI is ubiquitous. The first version of the Mini HDMI connector is introduced.
- 2013 – HDMI 2.0 specification enables 4K Ultra HD support and audio return channel. Further enhances HDMI’s capabilities.
- 2017 – HDMI Forum releases version 2.1 with significantly higher bandwidth up to 48 Gbps and new features for 8K video.
- 2022 – Over 5 billion HDMI devices have been sold worldwide. The connector remains the gold standard for hi-def AV interconnectivity.
As display resolutions and audio formats continue evolving, we can expect HDMI technology to upgrade in lockstep to remain the go-to choice for home theater and entertainment systems.
Conclusion
That covers everything you need to know about getting to grips with HDMI input vs output for connecting your home theater or hi-fi gear.
The key takeaways:
- HDMI input ports receive the audio/video signal while HDMI outputs transmit the A/V signal.
- Displays use HDMI inputs while source devices use HDMI outputs to send their signal.
- Use HDMI cables to bridge between the output port on a media source device to the input on the display.
- Choose HDMI cables based on required resolutions, connector types, and port versions.
- Labeling like “HDMI IN” or “HDMI OUT” helps identify ports if unclear.
- Methodically troubleshoot any connectivity issues between sources and displays.
We hope this detailed guide has helped demystify HDMI for you. With the right cables and connections, HDMI enables pristine video quality and surround sound to create an immersive entertainment experience.
Frequently Asked Questions About HDMI Inputs and Outputs
Here are answers to some common questions about HDMI input vs output:
Can an HDMI port be both input and output?
In most cases, no. Standard HDMI ports can only act as either an input or an output.
However, some advanced receivers and high-end TVs have special HDMI ports that can switch between input and output roles as needed. But this feature is uncommon.
Do HDMI cables have designated input and output ends?
Nope! HDMI cables transmit data bi-directionally.
The cables themselves don’t have any specific input or output ends. They simply connect devices with HDMI input and output ports.
How can I tell if an HDMI port is broken?
If an HDMI input or output port fails to transmit audio/video between devices properly, the port could be faulty.
Try connecting different cables and media sources to the suspect port. Damaged ports or loose connections inside the device can cause HDMI ports to fail.
Is it possible to convert an HDMI output to an input?
Not easily. HDMI ports are hard-wired as either inputs or outputs during manufacturing.
Converting output and input requires advanced HDMI signal manipulation that most adapters don’t support. It’s best to connect devices to the proper ports.
Do PC graphics cards have HDMI input ports?
Nope. Graphics cards only feature HDMI outputs to connect monitors and TVs. The graphics processor generates the video signal rather than receiving it externally.
Some specialized video capture cards for PCs have onboard HDMI inputs. But standard graphics cards always have outputs.