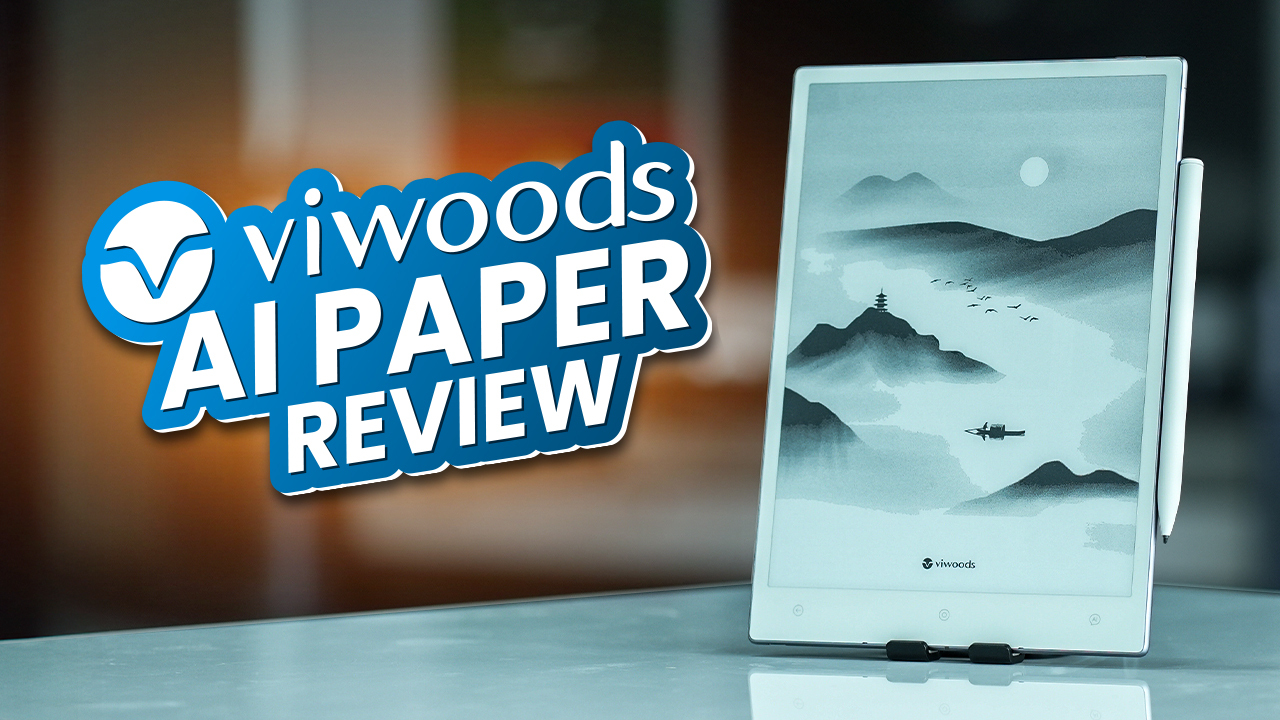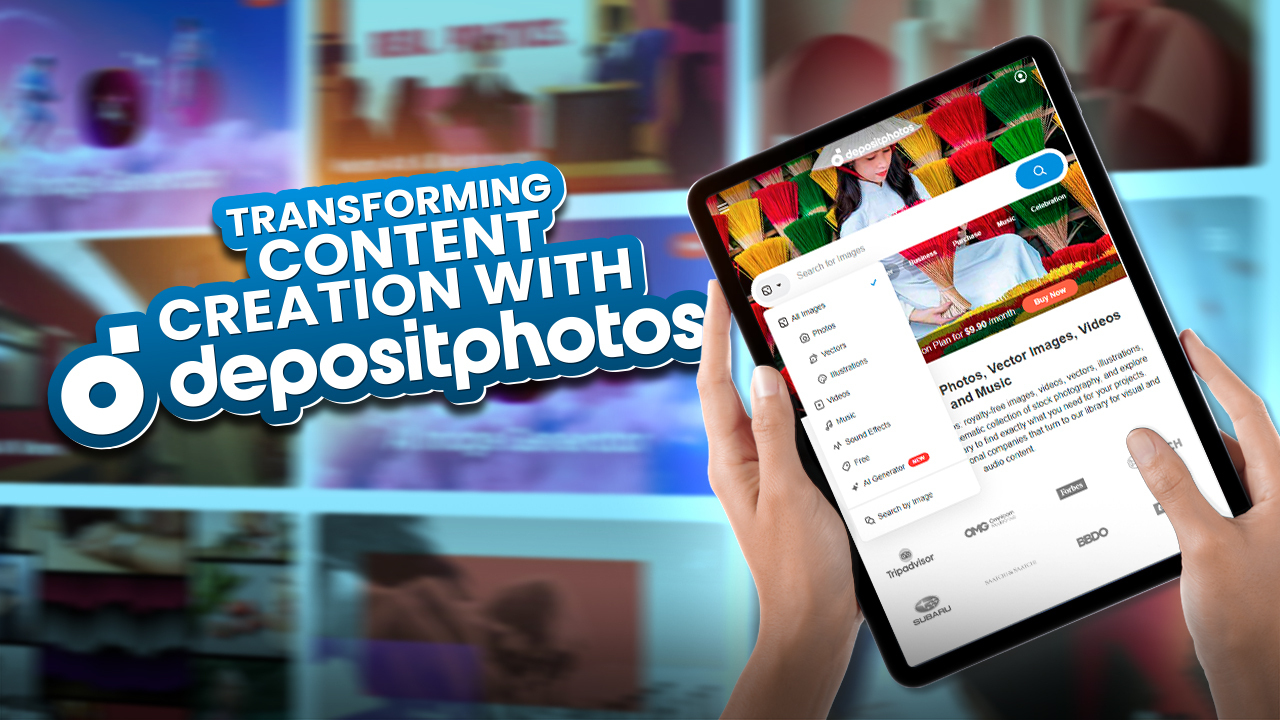Google Drive was first introduced back on April 24, 2012, and after that, it has evolved quite a lot from a convenient word processor to an essential day-to-day tool. Whether you use it for personal data storage or as a major part of your business, it’s important that you know how to get the most out of this service. Here, we have gathered some of the best tips and tricks that you can use to increase your productivity.
Best Google Drive Tips & Tricks to Increase Productivity
There are plenty of Google Drive tricks that every user should know to get the most out of it. Let’s see what they are:
1. Progressive Web App
Normally, when you want to access your google drive, you have to open a browser, select the Google Apps menu, and then Drive. It’s a lot when you want to open the drive quickly. Therefore, you can download the progressive google drive app to open your drive with just a double-click on your mouse. To do that, move your cursor to the address bar, and on the right-hand side, you will see an install icon, click on it and install. There you go, now you can easily access your drive right from your desktop.
2. Drag and Drop
Well, most of us already know this. However, for those who don’t know, you can simply drag and drop a file to your drive to upload. Typically, you go to the drive and then hit the New button to upload a file or folder, but drag and drop is just a lot more convenient, so try it if you haven’t yet.
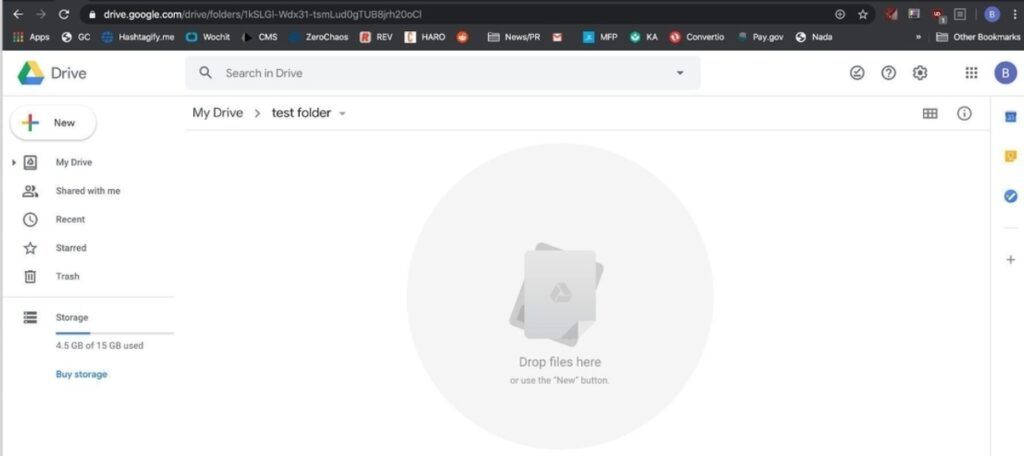
3. New Shortcuts
Did you know that you can quickly create new content using the dot new shortcut key? For example, to open a new doc file in the drive type “doc.new” in the browser address bar instead of going to the drive or google apps to create a new doc file. Not just that, you can even create Sheets, Slides, and Form files following this method.
4. Pull Texts from Images
This one is our favorite and comes in handy when you have to pull texts from any Images and PDFs that are uploaded to the drive. To do that, find an image from your drive, then right-click on it and then open it with google docs. It might take a few seconds, but after that, you will see a new doc opened with that photo on the top. Scroll down below, and you will find all the texts copied from the image are placed into the document. Pretty awesome, right?
5. Offline Mode
Whether you are a student or a business person, our next google drive trick enabling Offline Mode can help you stay productive regardless of school or at work. To enable offline mode, head to the setting gear icon on the top right, click Settings, scroll down a bit, and enable the offline mode. Now you can work completely offline even if you don’t have an internet connection, and the best part is that everything gets instantaneously updated when you connect back to the internet.
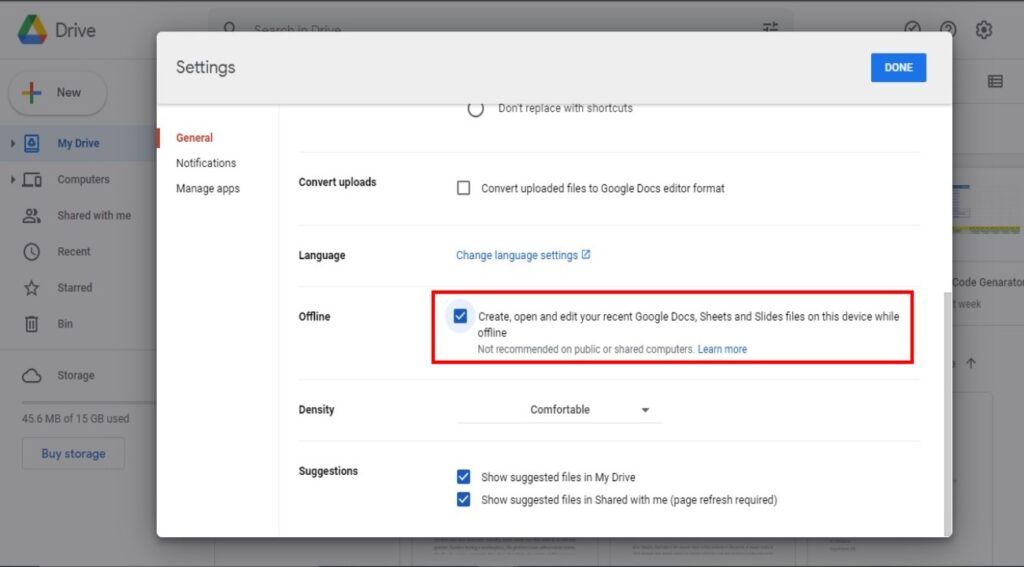
6. File Shortcut
What do you normally do when you are attending a team meeting, and your supervisor asks you to share the meeting with the whole team in a shared folder? Well, typically, you move the file to the shared folder, right? But there’s a better way. Instead of moving the folder, first select the file, then drag it to the shared folder, and before releasing it, hold down the control key, and when you see a shortcut icon appears, release it. A window will pop up and select the Add shortcut, and you are done. By doing this, you can keep your file organized, and when your teammates make any changes, it’ll also appear in the original file. Best of all, when they accidentally delete it, your original files remain untouched. This is much more productive than copying or moving files.
7. Advanced Search
Well, lots of times we don’t exactly remember the title of a file or document. In this case, the Advanced Search feature can come useful. To use this, go to the search options which you can find in the right corner of the search bar. Then select the file type, Owner, make a guess on the title of the document, and then hit the search button to see the magic.
8. Browser Address Bar Search
So the advanced search option is awesome but wouldn’t it be great if you could search your drive file right from your browser address bar? If so, then let us show you how to use it. But before we use it, we have to configure some settings. First, go to your browser Settings, then Search engine, Manage search engines, then go down and click on Add. This will open up a prompt, and there type Drive on both Search engine and Keyword, and down below paste the following URL.
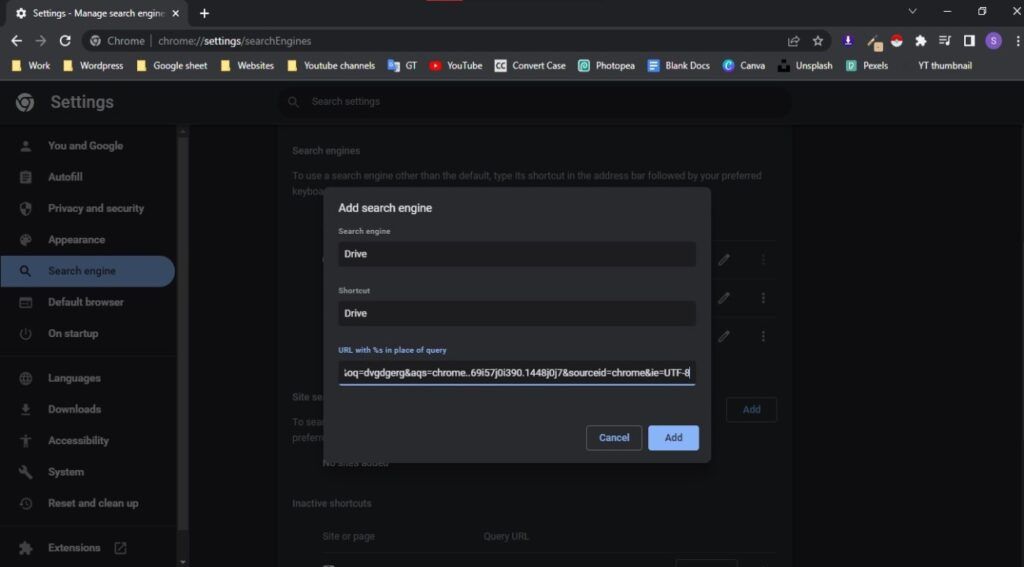
Once you’re done, click on Add. After that, go to the address bar type drive, press space, type the file name, and hit enter, and you will be dropped into the drive with search results. This is a great way to search your files quickly, even if you are not in the drive.
9. Keyboard Shortcuts
Do you know that several shortcut keys in google drive make it even quicker to work within the drive? If not, then hit the settings gear button and select the Keyboard shortcuts. But hold on, we are talking about the shortcut keys, so why don’t we press a shortcut key to access the shortcut keys. Just press the question mark key on your keyboard, and that will also bring up the shortcut keys. Now, let’s demonstrate two of our favorite shortcut keys. Use the “N” key to rename a file or folder after selecting it, and use the period key to bring the sharing dialogue.
Final Verdict
Even if you simply have a few hundred documents, these methods will help you organize them more effectively. We hope you can follow and implement these tips and tricks of Google Drive so your productivity increase and work become more manageable.